
USBインストールメディアを使ってWindows 10をVMware FusionやVMware Workstationにインストールしようとすると「オペレーティングシステムが見つかりませんでした」というエラーメッセージが表示されインストールに失敗してしまいます。
インストール用DVD (ISOファイル)からインストールすれば問題ないのですが、せっかく作成したUSBインストールメディアからインストールしたいという場合もあると思います。
本日はこのエラーを解消する方法を説明します。
公式ガイドが存在
検索するとVMwareのKnowledge Baseに「Installing Windows 10 as a guest operating system in VMware Fusion」という情報が見つかりました。
この中にある「To install Windows 10 in a virtual machine using Windows 10 USB drive (EFI)」という部分が参考になりそうです。ざっくり説明するとVMwareゲストの設定ファイルである.vmxファイルに「firmware = “efi”」を追加すれば良いということのようです。
具体的な手順は以下の通りです:
1. VMware Fusionを起動。
2. メニューから「ファイル > 新規 > カスタム仮想マシンを作成」を選択。
3. Windows 10またはWindows 10 64bitを選択。
4. 続けるをクリック。
5. 「新しい仮想ディスクを作成」を選択して続けるをクリック。
6. 終了をクリックして保存する。仮想マシンが起動し「No Operating System Found 」と表示される。
7. 「仮想マシン > シャットダウン」を実行。
8. シャットダウン後「ウィンドウ > 仮想マシンライブラリ」をクリック。
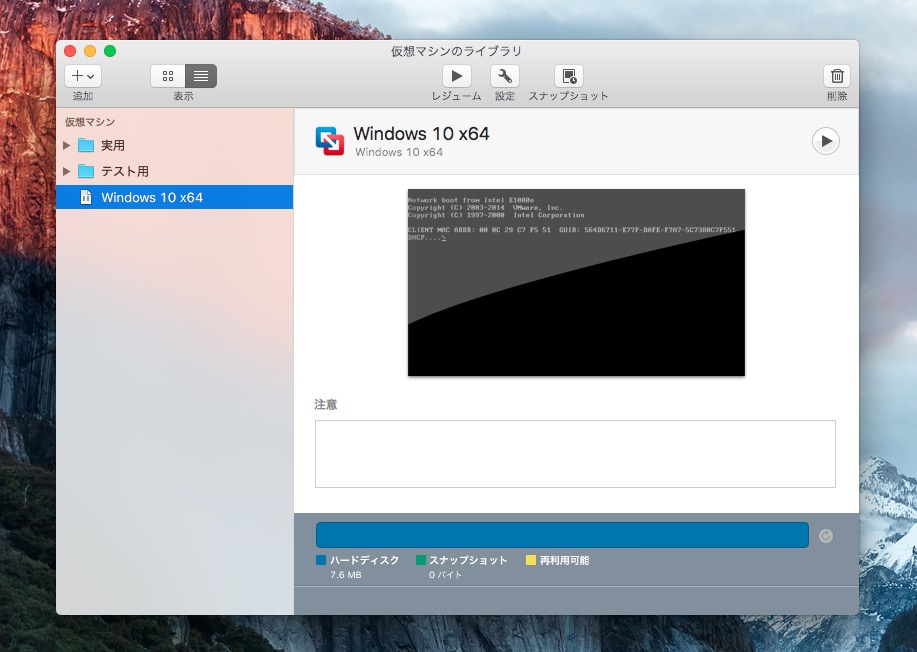
9. 作成した仮想マシンを右クリックし「Finderに表示」を選択。
10. .vmwarevmファイルを右クリックし「パッケージの内容を表示」を選択。
11. .vmxファイルをテキストエディタで開き、末尾に以下の情報を追加。
firmware = "efi"
12. VMware Fusionを終了し再起動。
13. 仮想マシンを起動。
14. 「No Operating System Found」と表示されたらUSBドライブを仮想マシンに接続。ホストではなくゲストに接続すること。
15. 「仮想マシン > Ctrl+Alt+Delを送信」を実行。
16. 仮想マシンがリセットされ再起動する。もしWindows Boot Managerが起動しない場合.vmxファイルにさらに以下を追加。
efi.legacyBoot.enabled = "TRUE"
17. 指示に従ってWindows 10をインストールする。
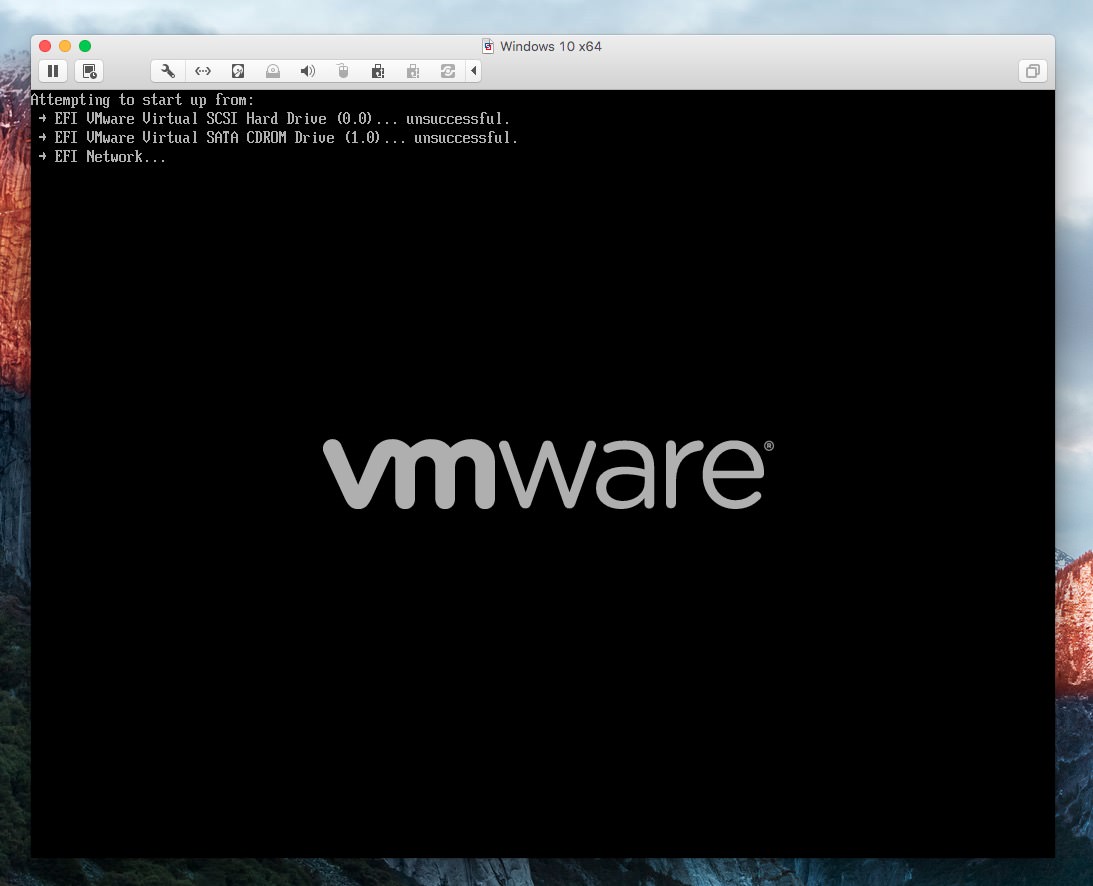
▲ここで少し待ち時間がありましたが

▲無事起動しました。
まとめ
公式ガイドに従うととても面倒くさい手順のように思えますが、要点は.vmxファイルに「firmware = “efi”」を追加するだけです。この手順はVMware Workstationでも使えます。USBインストールメディアを有効活用したい方は試してみてはいかがでしょうか。
なおUSBインストールメディアの作成方法は上記記事で説明しています。

