
Microsoftは先日、仮想Windows 11環境の要件を変更し、実環境と同様にTPM 2.0とセキュアブートが必須であると定めました。要件を満たさない仮想環境でWindows Updateを実行すると上記画像のようなメッセージが表示され、アップデートすることができないのです。
MicrosoftはVMware Fusion Proや、Hyper-VなどTPMをサポートした仮想化ソフトウェアを使用することを推奨していますが、実は特に言及されていない「VMware Fusion」でもTPMやセキュアブートを有効にすることは可能です。
以下、Windows 11仮想環境を、最小要件を満たすよう設定を変更する方法を説明します。なお、ホストマシンはIntel Mac(Mac mini)で、Windows 11もx86版となっています。
最小要件を満たすWindows 11仮想環境
最小要件を満たすWindows 11仮想環境を実現するには、セキュアブートとTPMを有効にする必要があります。
まずセキュアブートを有効にします。

▲Windows 11仮想環境の設定画面で「詳細」を選び、ファームウェアタイプを「UEFI」に変更し、「UEFIセキュアブートを有効にする」にチェックを入れます。なおUEFIを使用するためには仮想環境のパーティションタイプをGPTに変更する必要があります。
MBRを使っている場合、仮想環境内でmbr2gpt.exeなどをMBRをGPTに変換します。具体的な方法は以下の記事で説明しています。
https://softantenna.com/wp/tips/windows-10-mbr-to-gpt/
次に暗号化を有効にします(暗号化を有効にしないとTPMモジュールを追加できません)。
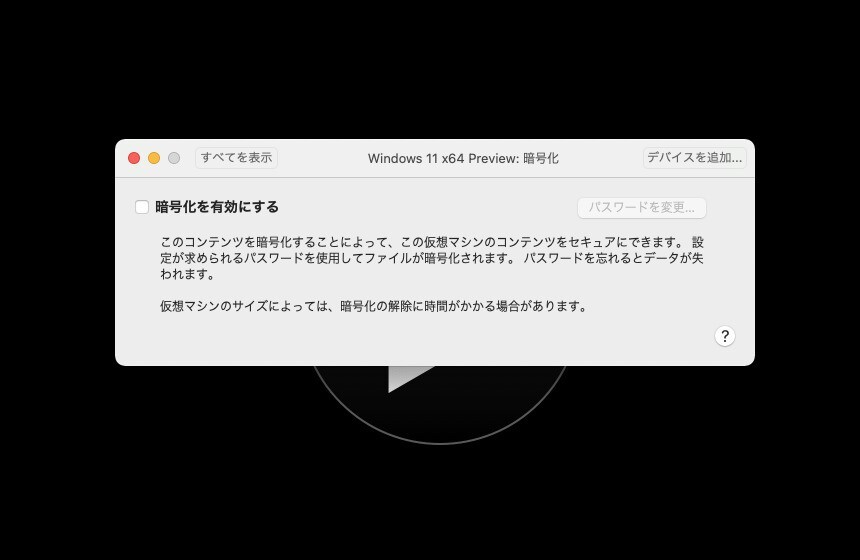
▲Windows 11仮想環境の設定画面で「暗号化」を選び「暗号化を有効にする」にチェックを入れます。仮想マシンのサイズによっては少し時間がかかります。
最後にTPMモジュールを追加します。

▲Windows 11仮想環境の設定画面で「デバイスを追加」ボタンをクリックします。

▲「Trusted Platform Module」を選択し「追加」ボタンをクリックします。
これで完了です。

▲Windows 11仮想環境内で「PC正常性チェック」アプリを実行すると、要件を満たしていると表示されます。
まとめ
VMware FusionでWindows 11の最小システム要件を満たすためには設定を変更します。実環境よりは気軽に実行することができますので、仮想環境を使っている方は早めに対応しておくことをおすすめします。