
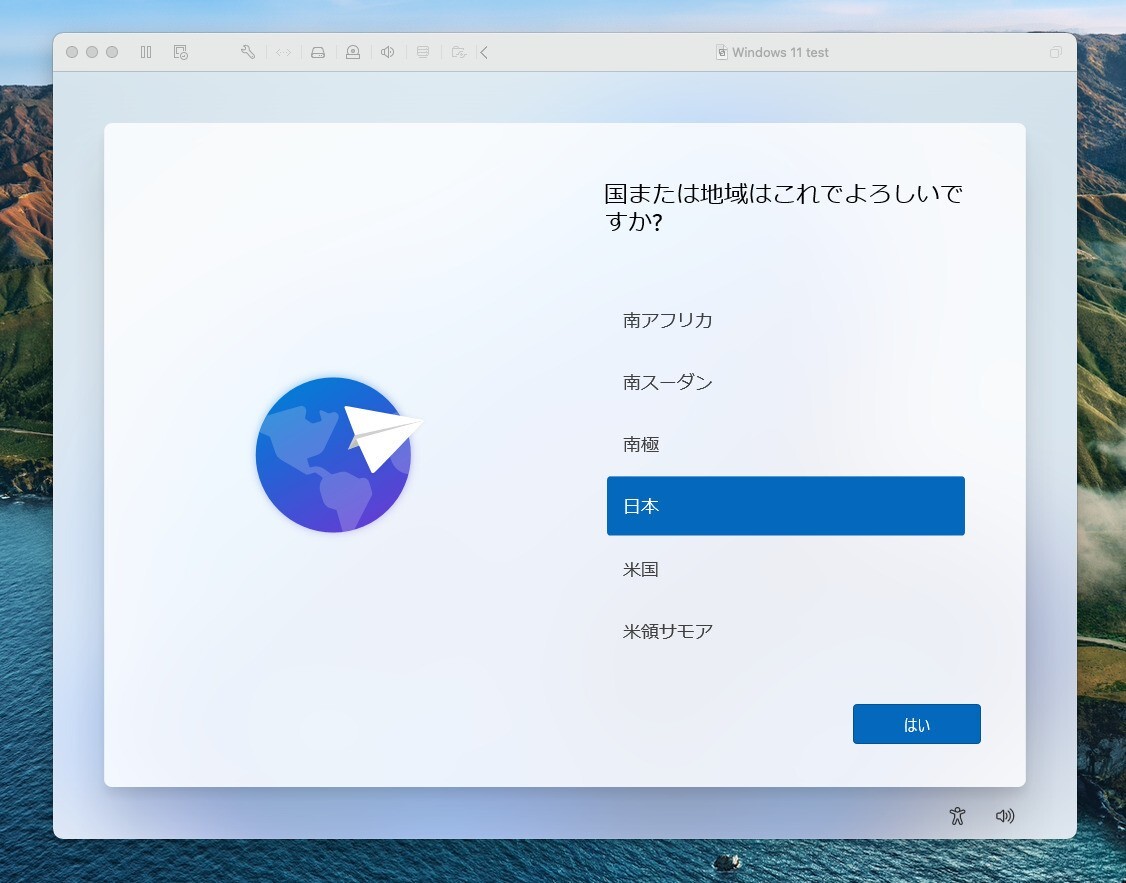
MicrosoftはWindows 11では最小システム要件を変更し、セキュアブートやTPM 2.0を必須としました。
要件の変更は実マシンだけではなく仮想マシンでも有効で、仮想環境でWindows 10は問題無くインストールできたとしても、Windows 11の場合、要件チェックではねられる場合があります。
例えばVMware Fusionの最新版v12.2.1を使ってWindows 11をインストールしようとしても、以下のようにインストールプロセスの途中で要件チェックが行われ、要件を満たさない場合はインストール処理が続行できないのです。
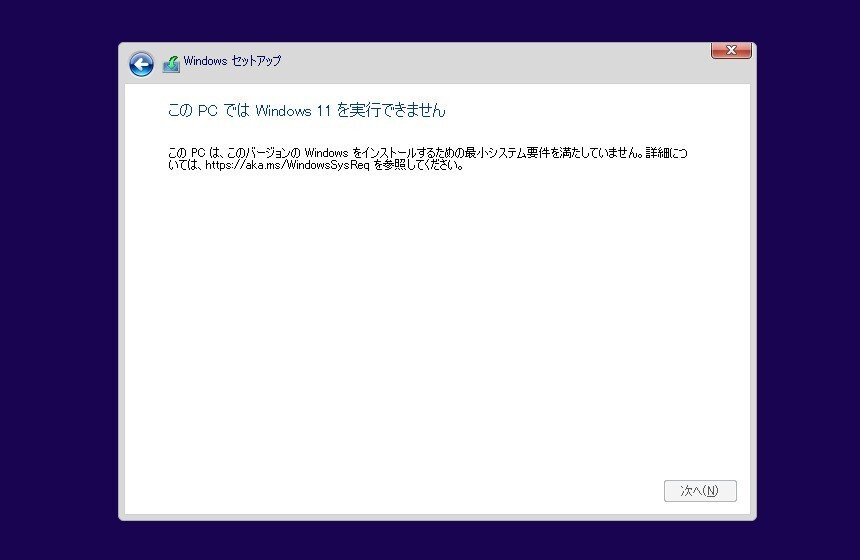
幸いこのチェックは事前に準備することで簡単に回避可能です。以下その方法を説明します。
vmxファイルにフラグを設定
VMware Fusion 12.2以降の環境で、Windows 11をインストールするには、「managedvm.autoAddVTPM="software"」をvmxファイルに追加する事で、Windows 11の要件を満たすことができるようになります。
新規にWindows 11仮想マシンをセットアップする場合以下の手順を実行します
まずカスタム仮想マシンを作成します。
- VMware Fusionを起動し「ファイル > 新規 > カスタム仮想マシンを作成」を選択。
- 「オペレーティングシステムの選択」では「Microsoft Windows > Windows 10以降(x64)」を選択。
- ファームウェアタイプは「UEFI」。
- その他必要なカスタマイズを行い仮想マシンを保存。
- 一度VMware Fusionを完全に終了する。
次に作成した仮想マシンのvmxファイル(例: Windows 11.vmx)をテキストエディタで開き、以下の文字列を追加して保存します。
managedvm.autoAddVTPM="software"
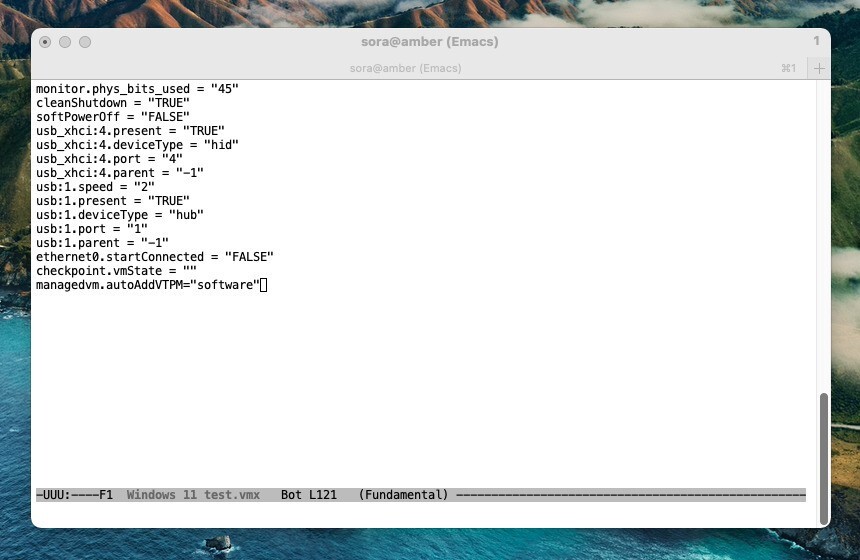
後は仮想マシンにWindows 11のISOファイルやUSBインストールメディアを接続し、通常通りにインストールを開始します。
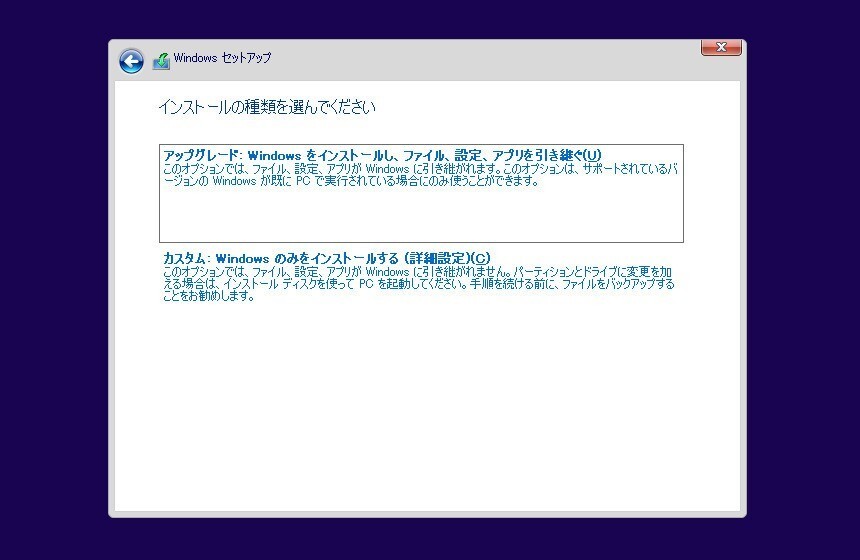
インストールチェックを通過し処理を続行できます。
まとめ
VMware FusionにWindows 11を手早くインストールするには、vmxファイルにフラグを追加します。同様の手順はVMware Workstation/Playerでも有効です。