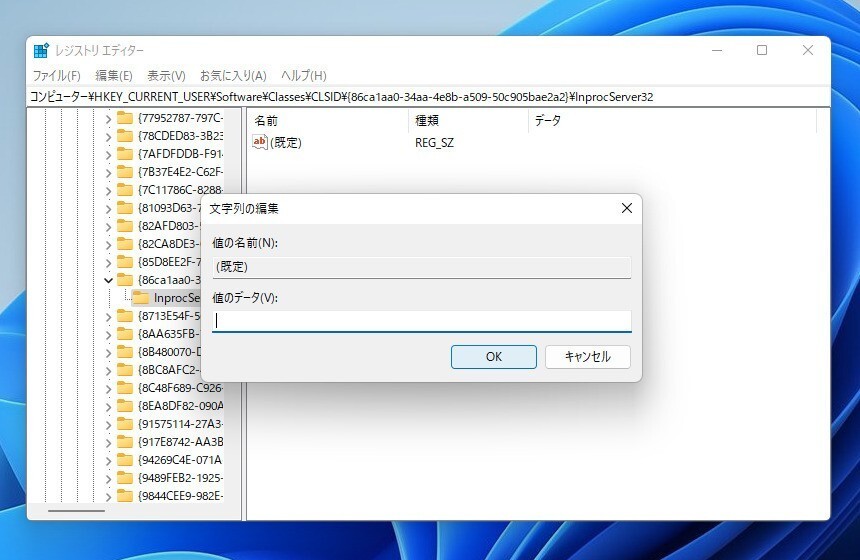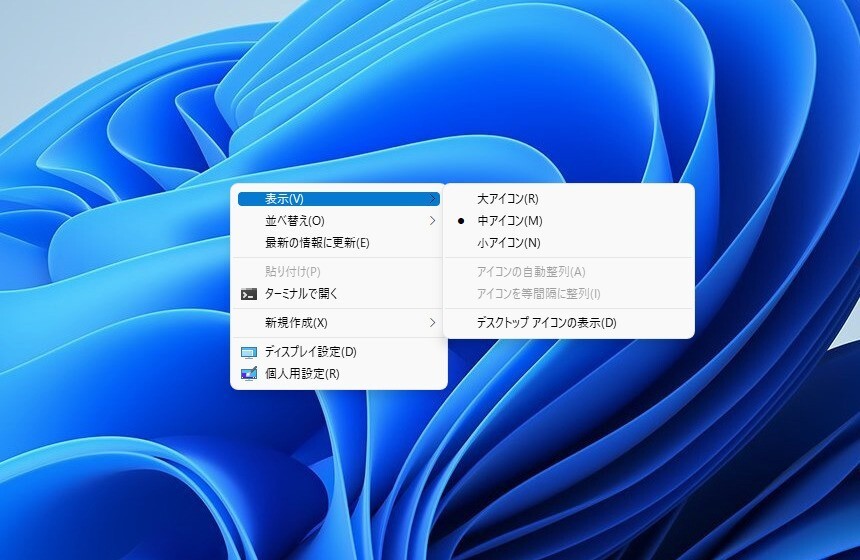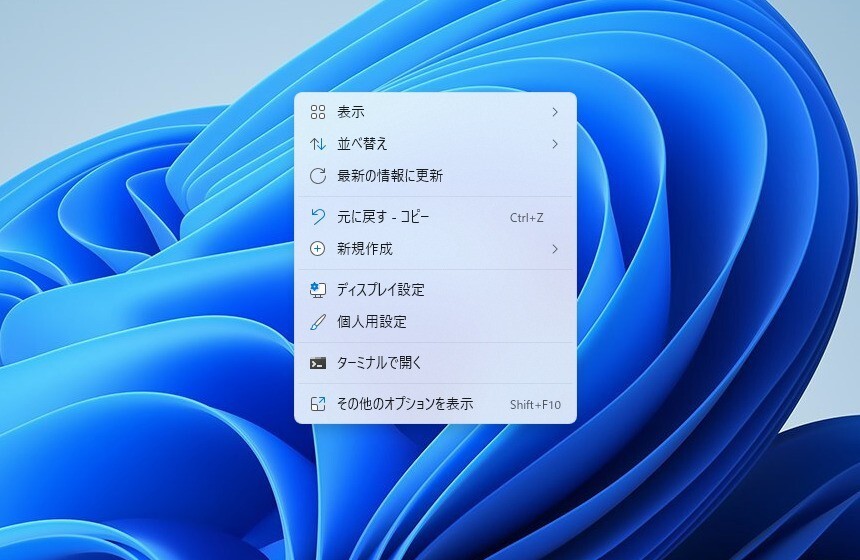
Windows 11では右クリックメニューが大きく変更されました。
一見すっきりして分かりやすくなったようにも思えますが、従来のプログラムの多くは、新しい右クリックメニューに対応しておらず、直接呼び出すことはできません。
今回はこのようなプログラムや機能を呼び出すために、古い右クリックメニューを使用する方法を説明します。
Windows 11で従来の右クリックメニューを使用する
Windows 11で、従来の右クリックメニューは新しい右クリックメニューから呼び出す事ができます。
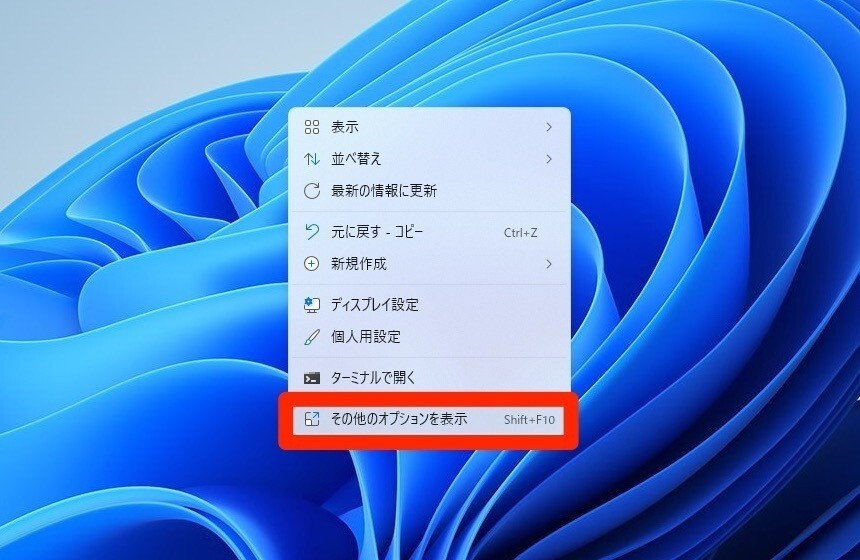
▲右クリックメニューの一番下にある「その他のオプションを表示」を選びます。
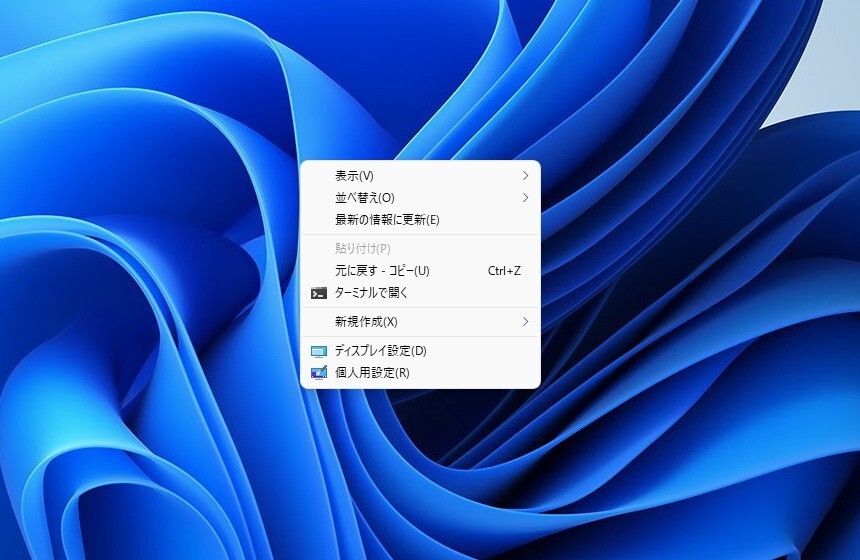
▲すると従来の右クリックメニューが表示されます。
Shift + F10で直接表示
対象のファイルやフォルダを選んだあと「Shift + F10」で従来の右クリックメニューを直接表示することもできます。
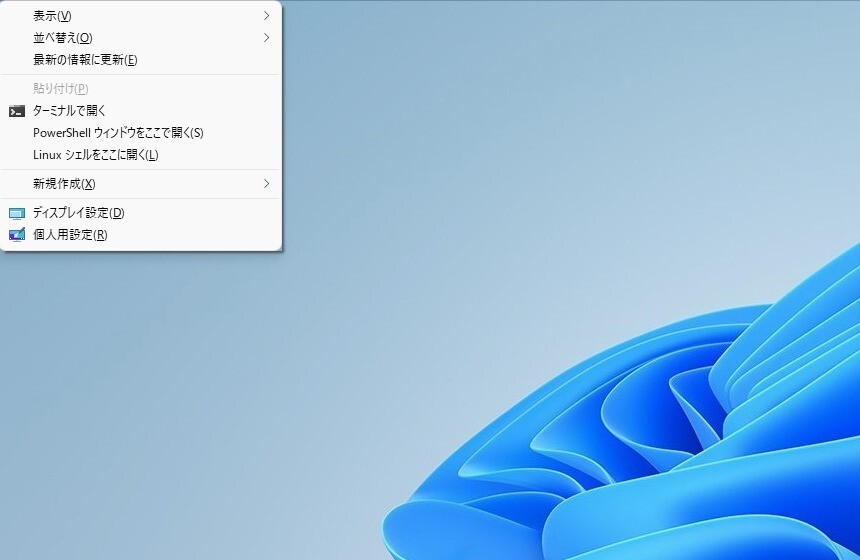
▲デスクトップで実行すると、デスクトップの左上にメニューが表示されます。
レジストリを書き換えデフォルト設定を変更
従来のように右クリックメニューを呼び出したい場合、レジストリを変更し設定を変更することができます(レジストリの書き換えには危険を伴います。自己責任にて実行してください)。
以下の手順で実行します。
- 検索機能などからレジストリエディタ「regedit.exe」を呼び出す。
- 「HKEY_CLASSES_ROOT\CLSID」に移動。
- CLSIDを右クリックして「新規 > キー」を選択。名前を「{86ca1aa0-34aa-4e8b-a509-50c905bae2a2}」とする。
- 作成したキーを右クリックして「新規 > キー」を選択。名前を「InprocServer32」とする。
- 作成したキーをダブルクリックし、値のデータが空である事を確認し「OK」をクリック。データが「値の設定なし」から空("")になった事を確認。
![s_20220715_122452.jpg S 20220715 122452]()
- 再起動すると右クリックで従来のメニューが表示される。
![s_20220715_122639.jpg S 20220715 122639]()
まとめ
Windows 11で従来の右クリックメニューを使用する方法を説明しました。レジストリで設定を変更するかどうかは判断がわかれるところですが、通常の呼び出し方法は覚えておかないと不便だと思います。
Windows 11を使いこなすための情報は以下のページにまとめています。