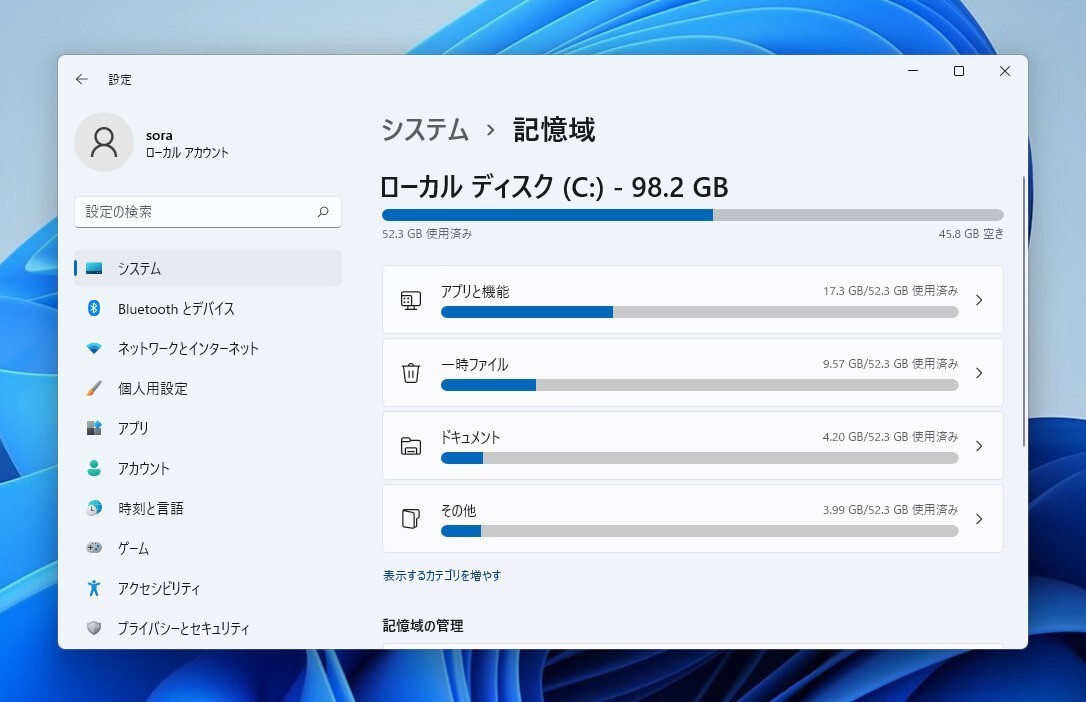
Windows 11では、「ストレージセンサー」と呼ばれる機能を利用して、ストレージの空き容量を自動的に増やすことができます。
ストレージセンサーを有効にすると、PC内に存在する一時ファイルやゴミ箱内のファイルなど、不要なファイルが定期的に削除されるため、ストレージの空き容量が増えるだけでなく、システムの安定性が向上することも期待できるのです。また手動で実行することもできます。
以下ストレージセンサーの使用方法を説明します。
ストレージセンサーの使用方法
Windows 11でストレージセンサーを使用するには、設定画面を利用します。
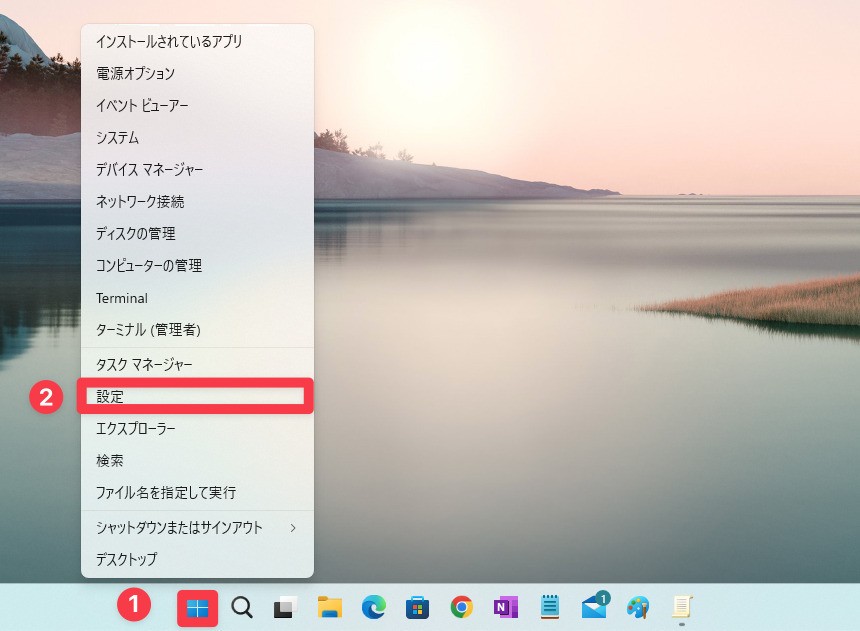
▲スタートメニューを右クリックし「設定」を選択します。
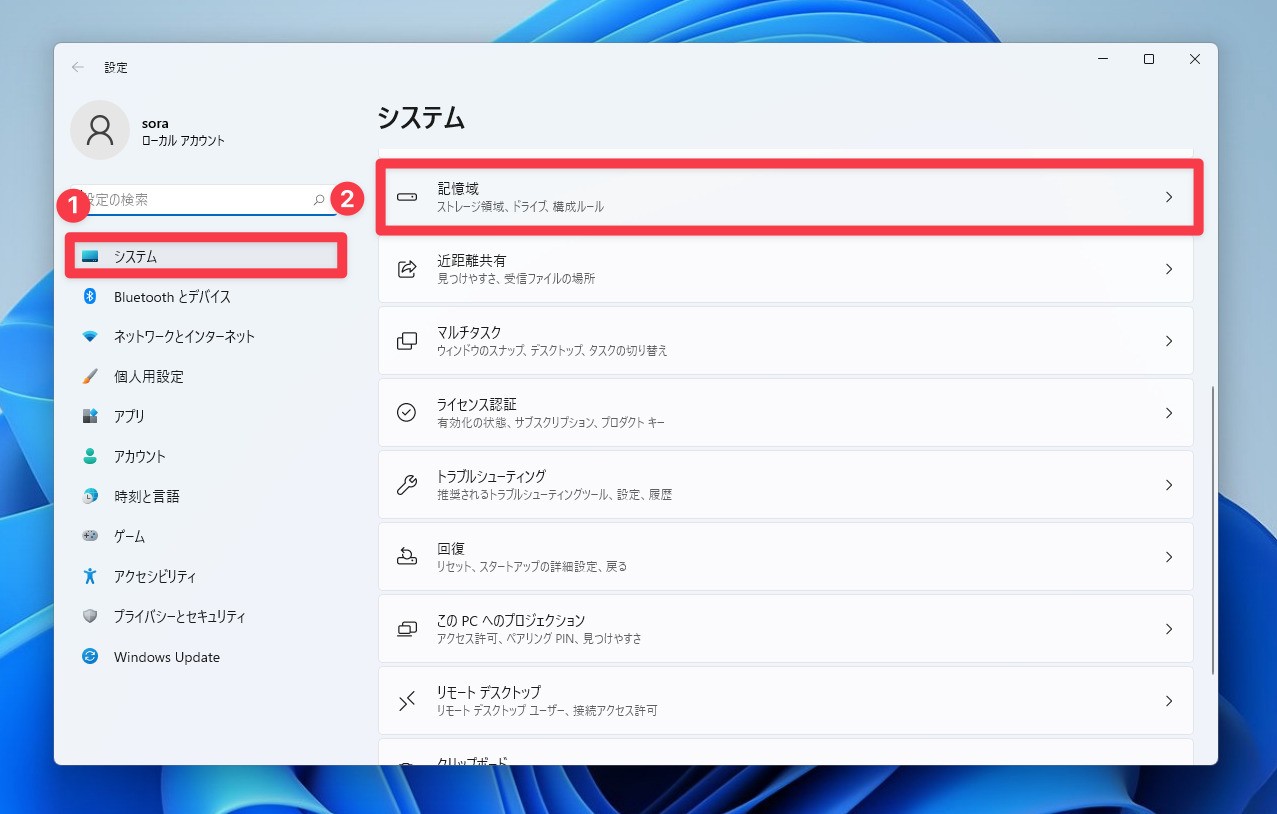
▲左側で「システム」を選び、右側で「記憶域」を選びます。
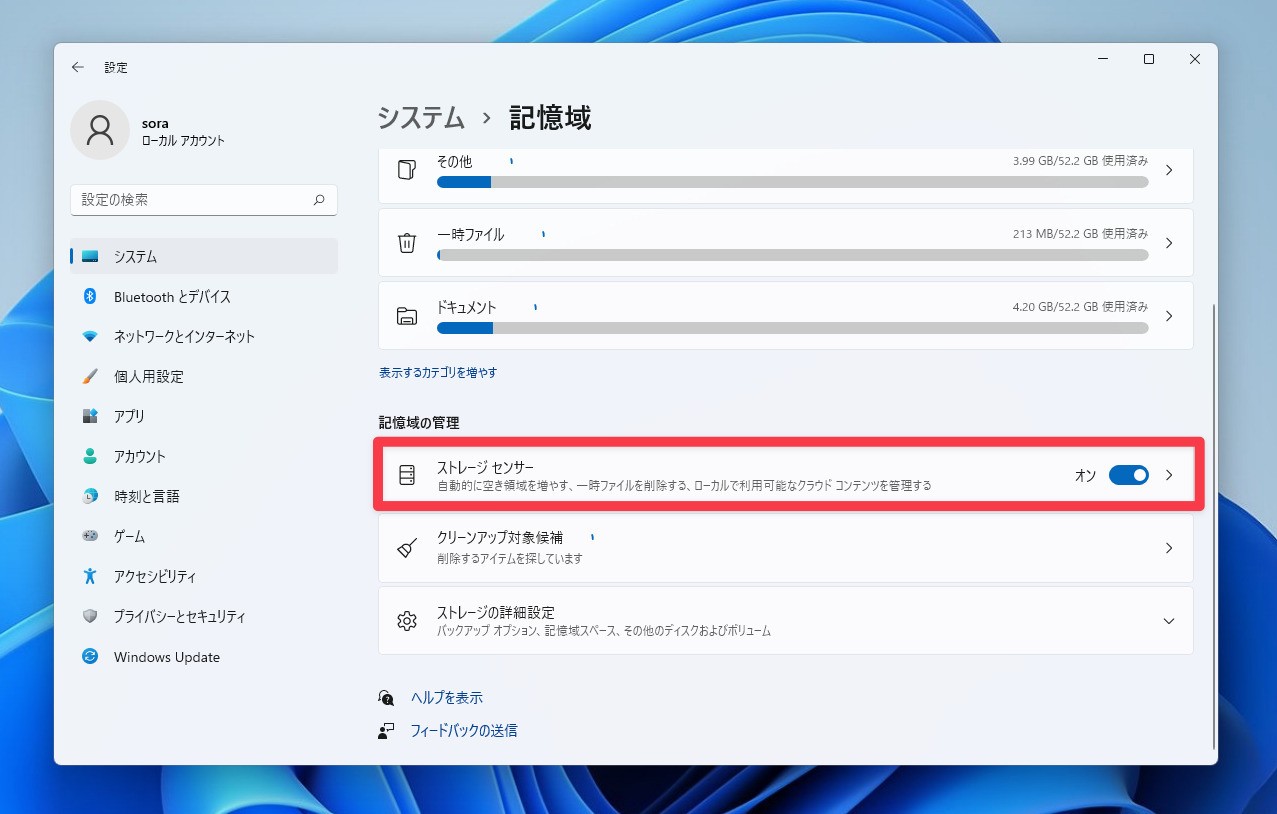
▲「記憶域の管理」の中に「ストレージセンサー」という項目があります。トグルボタンを「オン」にするとストレージセンサーが有効に、「オフ」にすると無効になります。項目をクリックするとストレージセンサーの設定画面が表示されます。
ストレージセンサーの設定
ストレージセンサーの設定画面では、自動的に削除するファイルの種類や条件を細かく設定することができます。
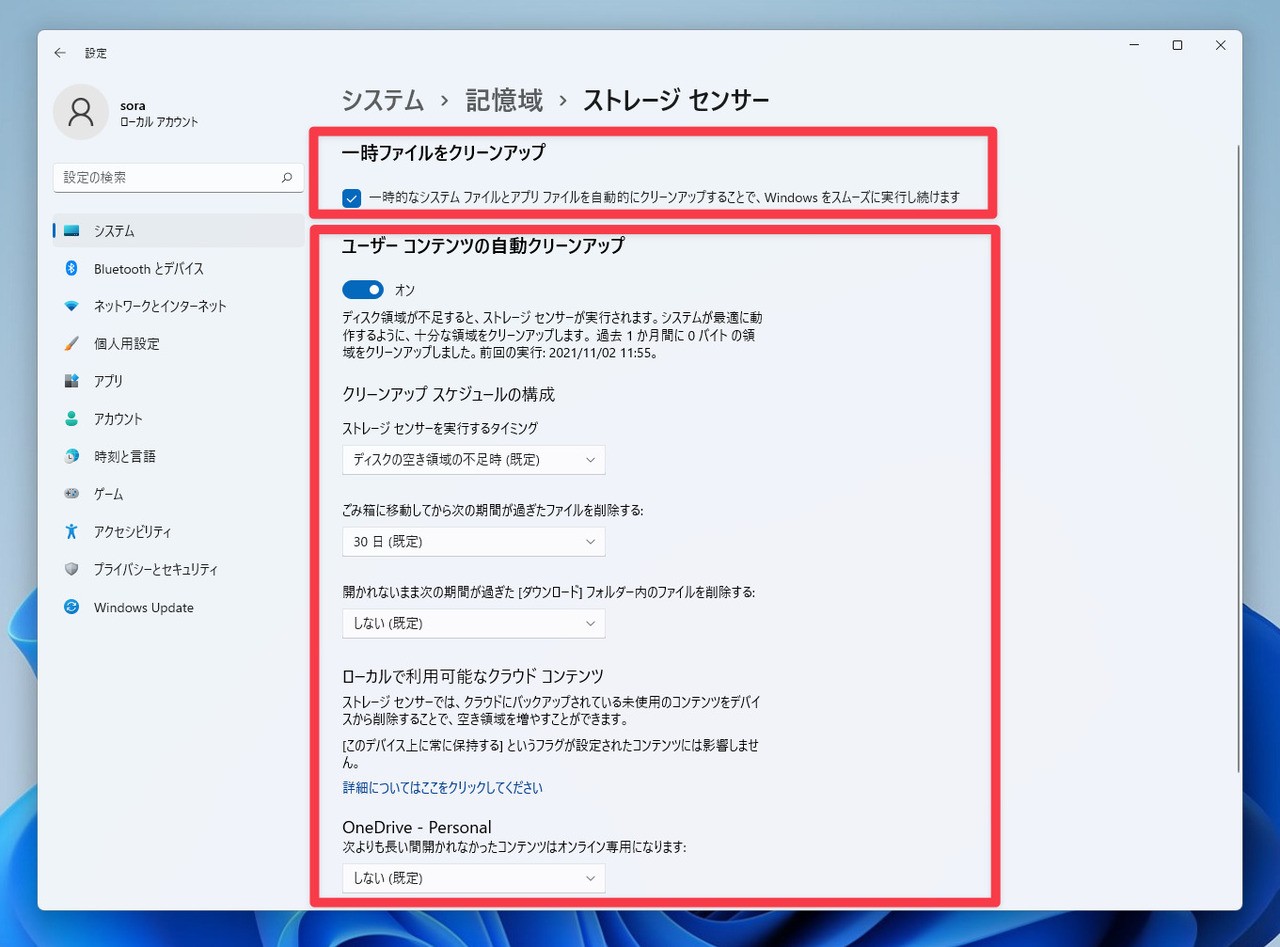
一時ファイルをクリーンアップ
一時的なシステムファイルやアプリファイルを自動的にクリーンアップしたい場合はチェックします。Windowsをスムーズ時に実行し続けるために効果があります。
ユーザーコンテンツの自動クリーンアップ
ユーザーコンテンツの自動クリーンアップを行う場合、「オン」にします。
- ストレージセンサーを実行するタイミング: 既定はディスクの空き容量の不足時。いつストレージセンサーを実行するかを設定します。
- ごみ箱に移動してから次の期間が過ぎたファイルを削除する: 既定は30日。ゴミ箱のファイルを自動削除する日数です。
- 開かれないまま次の期間が過ぎた[ダウンロード]フォルダ内のファイルを削除する: 既定はしない。ダウンロードフォルダ内のファイルを削除する日数です。
- OneDrive - Personal: しない(既定): OneDrive内の長い間開かれなかったコンテンツをオンライン専用にする日数です。
今すぐストレージセンサーを実行する
ストレージセンサーの設定画面の一番下へスクロールします。
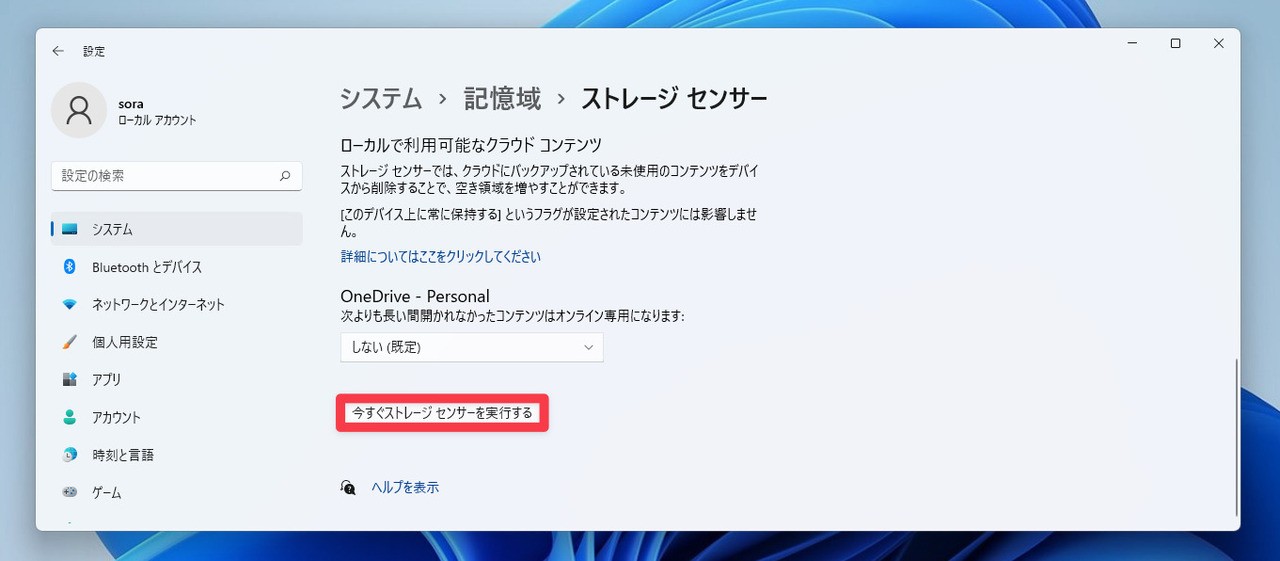
▲「今すぐスクロールセンサーを実行する」をクリックすると、定期実行のタイミングを待たずにストレージセンサーを今すぐ実行することができます。
まとめ
Windows 11では、ストレージセンサーを有効にすることで不要なファイルを自動的に削除することができます。ストレージ容量が少ないPCを使っている方に特におすすめの機能です。
Windows 11を使いこなすための情報は以下のページにまとめています。