
Windowsのユーザーアカウントの権限は、「管理者」および「標準ユーザー」の2種類に分けられます。
管理者は文字通り、PCの全ての設定を変更でき、あらゆるファイルやプログラムを操作できるのに対し、標準ユーザーは管理者権限が必要なアプリは使用できず、他のユーザーアカウントの情報や、PCの一部の設定を変更できないという制限が存在します。
個人用のPCの場合、通常使用しているアカウントが「管理者」であることが多いと思いますが、企業や組織のPCでは「標準ユーザー」アカウントを使用しているという方が多いかもしれません。
以下ユーザーアカウントの種類を確認する方法を説明します。
設定画面で確認
Windows 11ではユーザーアカウントの種類を設定画面で確認することができます。
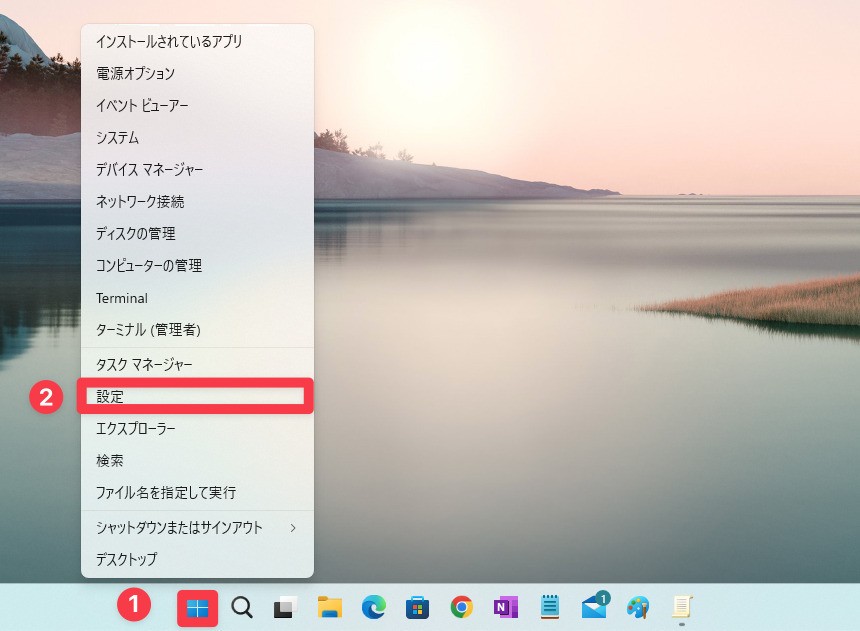
▲スタートメニューを右クリックし「設定」を選択します。

▲左側で「アカウント」を選択します。右上のアカウント名の下に「管理者」と表示されていたら、「管理者」アカウントです。そうでない場合は「標準ユーザー」アカウントとなります。
PCに登録されている他のユーザーのアカウントの種類も確認できます。

▲アカウント画面の「家族とその他のユーザー」を選びます。

▲「他のユーザー」の中にアカウントが一覧表示されます。「管理者」と表示されているアカウントが、「管理者」アカウントです。
コントロールパネルで確認
コントロールパネルで確認することもできます。
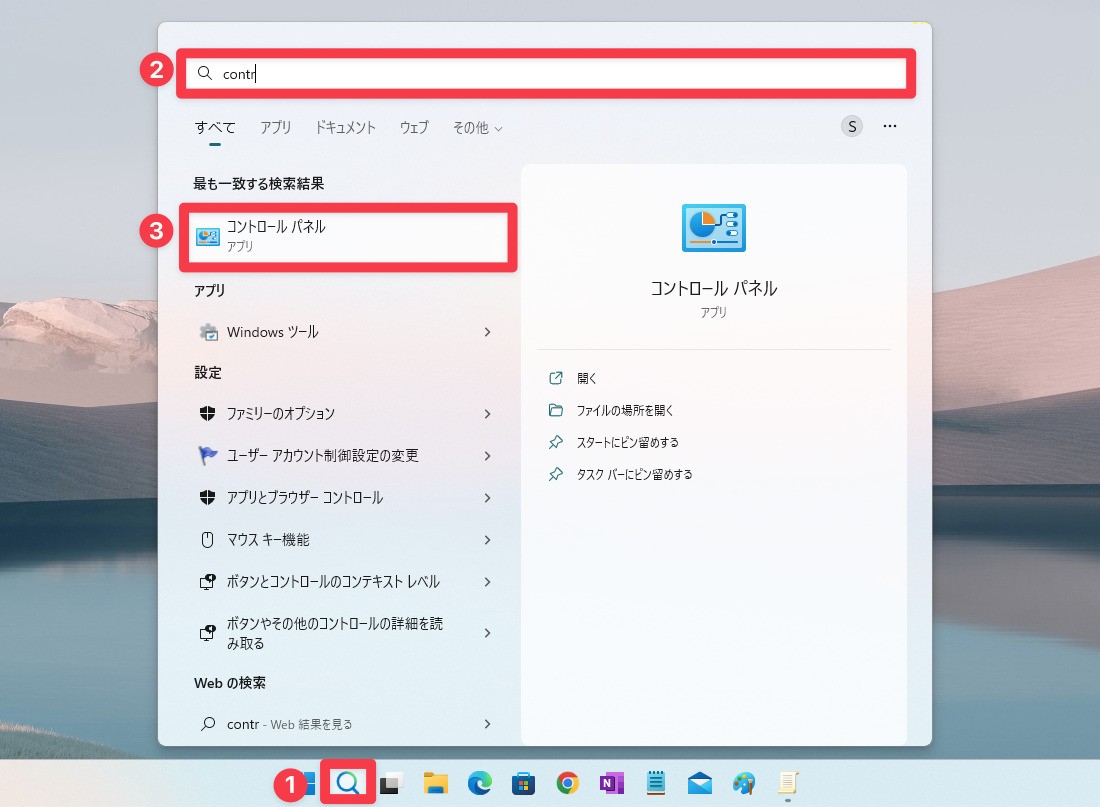
▲検索アイコンをクリックし、検索ボックスに「control」と入力します。表示されたアイコンをクリックしてコントロールパネルを起動します。

▲「アカウントの種類の変更」をクリックします。

▲アカウントが一覧表示されます。「Administrator」と表示されているのが管理者、それ以外が標準ユーザーです。
まとめ
Windows 11でアカウントの種類(権限)を確認する方法を説明しました。
Windows 11を使いこなすための情報は以下のページにまとめています。