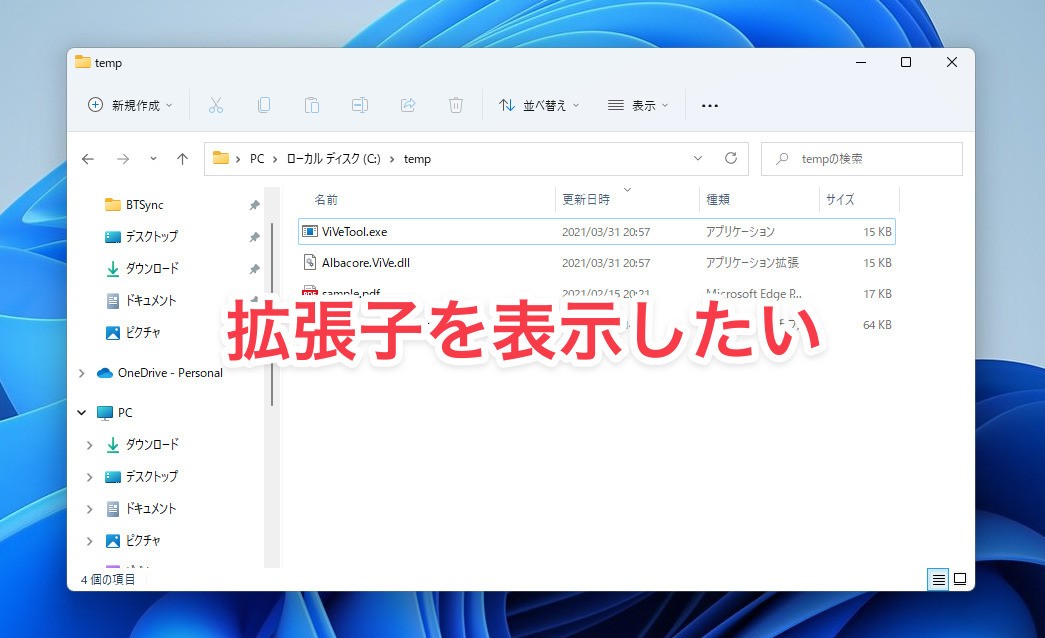
Windows 11のファイルエクスプローラーでは、デフォルトでファイルの拡張子が表示されません。
ファイル名の末尾にある「.pdf」「.txt」「.exe」「.xls」といった文字列は、「拡張子」と呼ばれ、ファイルの種類を判別するために利用できる重要な情報ですが、なぜか標準状態では表示されなくなっているのです。
以下、ファイルエクスプローラーの設定を変更し、拡張子を表示する方法を説明します(同様の方法で非表示にすることもできます)。
Windows 11で表示メニューから切り替え
Windows 11のファイルエクスプローラーでは「表示」メニューから拡張子の表示・非表示を切り替えることができます。
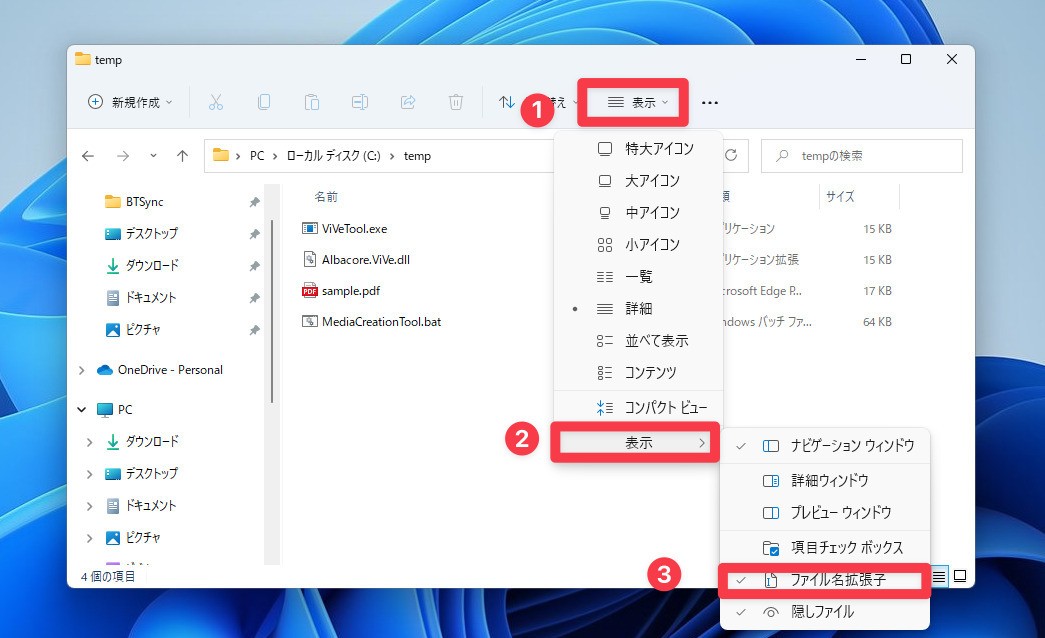
▲ツールバーの「表示」をクリックし、メニューから「表示 > ファイル名拡張子」を選びます。選択するとチェックの状態が変わります。
- ファイル名拡張子にチェックあり: 拡張子を表示
- ファイル名拡張子にチェックなし: 拡張子を非表示
チェックを入れると、ファイルエクスプローラーでファイルの拡張子が表示されます。
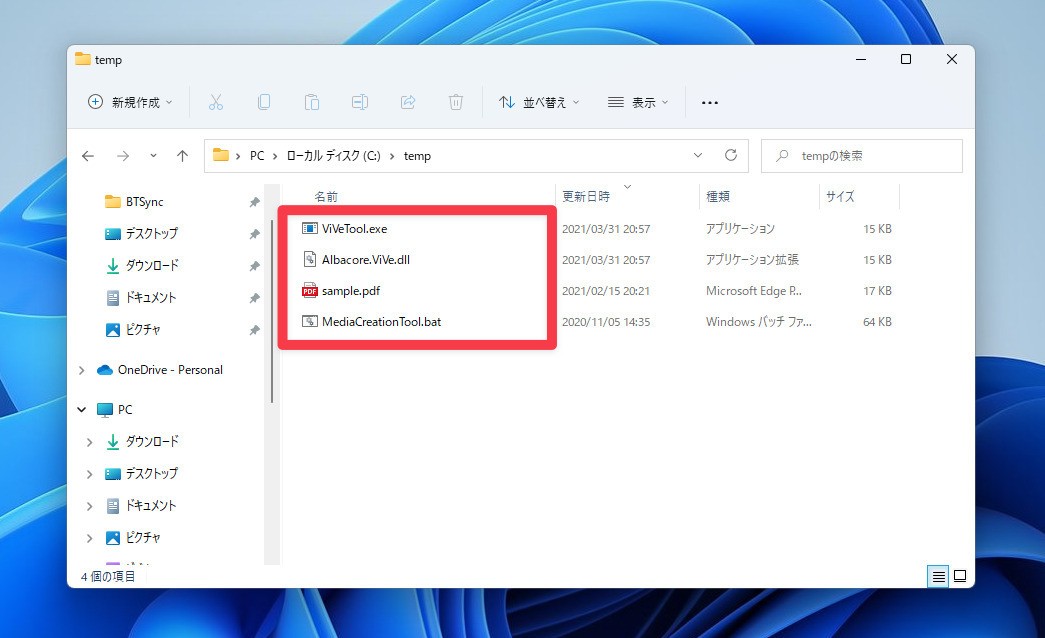
▲拡張子つきでファイル名が表示されていることがわかります。
フォルダーオプションから切り替え
従来のWindowsのようにフォルダオプションから切り替えることもできます。
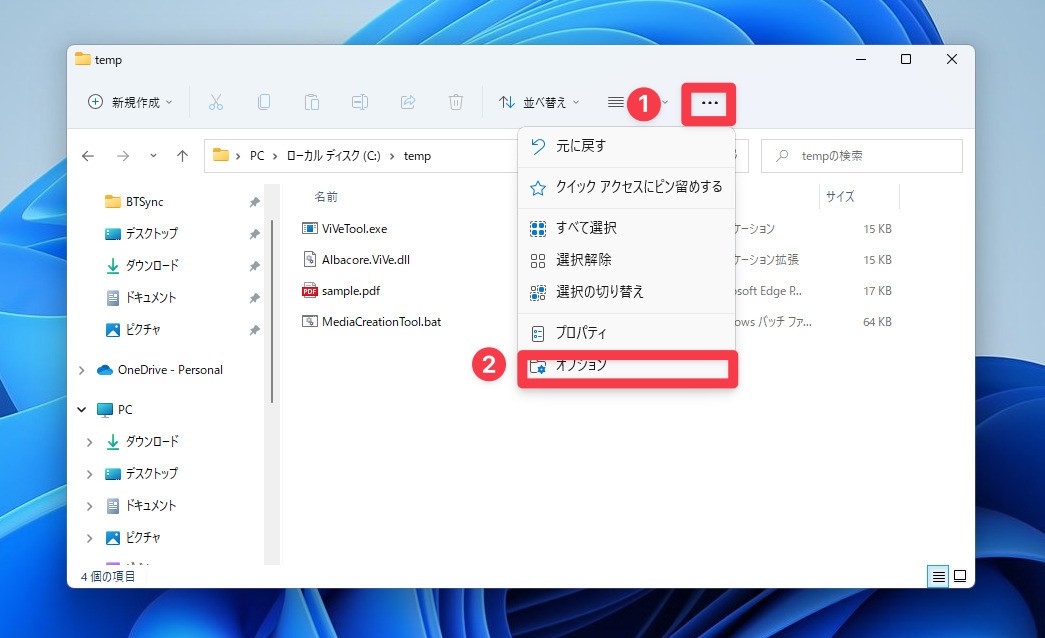
▲ツールバーの「…」をクリックし、表示されたメニューで「オプション」を選びます。
フォルダーオプションダイアログが表示されます。
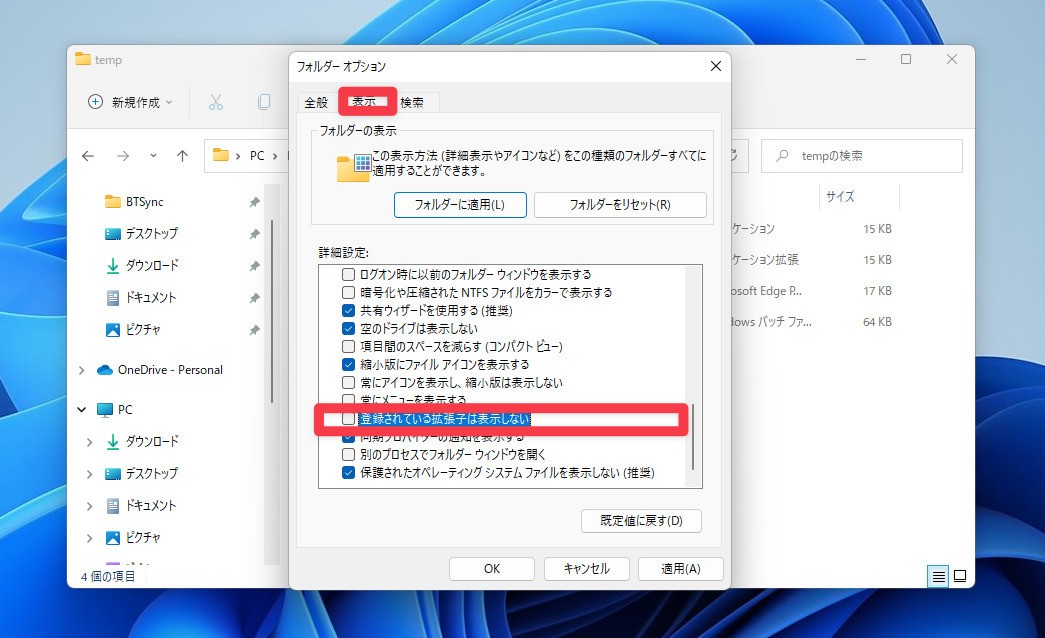
▲「表示」タブを選び、「登録されている拡張子は表示しない」のチェックを切り替えます。
- 登録されている拡張子は表示しないにチェックあり: 拡張子を非表示
- 登録されている拡張子は表示しないにチェックなし: 拡張子を表示
「OK」を押してダイアログを閉じると変更が反映されます。
まとめ
Windows 11でファイルの拡張子の表示・非表示を切り替える方法を説明しました。Windows 11では専用のメニューが追加され、いくぶん設定が楽になっています。
Windows 11を使いこなすための情報は以下のページにまとめています。