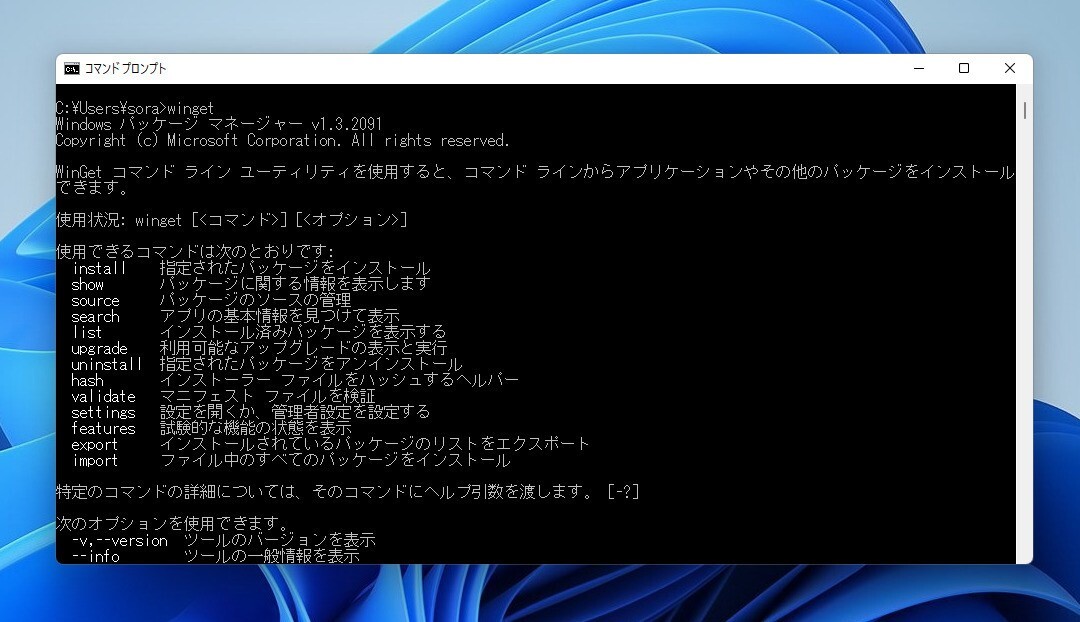
Windows 11でコマンドを使用してアプリをインストールする方法を説明します。
Windows 11では、標準のパッケージ管理ツール「Windows Package Manager」を使用して、さまざまなアプリをインストールすることができます。
わざわざインストーラーファイルをダウンロードしたり、Microsoft Storeアプリを使わなくても、コマンドプロンプトから「winget」コマンドを使用してアプリを検索したりインストールしたりすることができるのです。
以下使用方法を説明します。
wingetでアプリをインストール
wingetを使ってアプリをインストールするにはまず、コマンドプロンプトを開きます。
「winget」と入力した後、Enterキーを押すと使用方法が表示されます。
C:\Users\sora>winget Windows パッケージ マネージャー v1.3.2091 Copyright (c) Microsoft Corporation. All rights reserved. WinGet コマンド ライン ユーティリティを使用すると、コマンド ラインからアプリケーションやその他のパッケージをインストールできます。 使用状況: winget [<コマンド>] [<オプション>] 使用できるコマンドは次のとおりです: install 指定されたパッケージをインストール show パッケージに関する情報を表示します source パッケージのソースの管理 search アプリの基本情報を見つけて表示 list インストール済みパッケージを表示する upgrade 利用可能なアップグレードの表示と実行 uninstall 指定されたパッケージをアンインストール hash インストーラー ファイルをハッシュするヘルパー validate マニフェスト ファイルを検証 settings 設定を開くか、管理者設定を設定する features 試験的な機能の状態を表示 export インストールされているパッケージのリストをエクスポート import ファイル中のすべてのパッケージをインストール 特定のコマンドの詳細については、そのコマンドにヘルプ引数を渡します。 [-?] 次のオプションを使用できます。 -v,--version ツールのバージョンを表示 --info ツールの一般情報を表示 詳細については、次を参照してください。 https://aka.ms/winget-command-help
アプリを探すには「winget search パッケージ名」コマンドを使用します。「Visual Studio Code」のように空白を含むアプリの場合、「winget search "Visual Studio Code"」のようにアプリ名の部分を引用符で囲みます。
C:\Users\sora>winget search "Visual Studio Code" 名前 ID バージョン ソース --------------------------------------------------------------------------------------------- Visual Studio Code XP9KHM4BK9FZ7Q Unknown msstore Visual Studio Code - Insiders XP8LFCZM790F6B Unknown msstore Microsoft Visual Studio Code Microsoft.VisualStudioCode 1.70.2 winget Microsoft Visual Studio Code Insiders Microsoft.VisualStudioCode.Insiders 1.70.0 winget
結果が表示された場合はそのアプリを「winget install パッケージ名」コマンドでインストールすることができます。ただし、結果が1つではなく複数表示された場合は、条件を指定して絞り込む必要があります。
アプリが複数のソース(wingetやmsstore)で提供されている場合は、絞り込むために「--source」オプションを指定することができます。wingetリポジトリのVisual Studio Codeをインストールしたい場合、「winget install "Visual Studio Code" --source winget」コマンドを実行します。
C:\Users\sora>winget install "Visual Studio Code" --source winget 見つかりました Microsoft Visual Studio Code [Microsoft.VisualStudioCode] バージョン 1.70.2 このアプリケーションは所有者からライセンス供与されます。 Microsoft はサードパーティのパッケージに対して責任を負わず、ライセンスも付与しません。 Downloading https://az764295.vo.msecnd.net/stable/e4503b30fc78200f846c62cf8091b76ff5547662/VSCodeUserSetup-x64-1.70.2.exe ██████████████████████████████ 79.0 MB / 79.0 MB インストーラーハッシュが正常に検証されました パッケージのインストールを開始しています... インストールが完了しました
もしくは「winget install アプリID」を指定することもできます。例えば「winget install Microsoft.VisualStudioCode」と実行します。
C:\Users\sora>winget install Microsoft.VisualStudioCode 見つかりました Microsoft Visual Studio Code [Microsoft.VisualStudioCode] バージョン 1.70.2 このアプリケーションは所有者からライセンス供与されます。 Microsoft はサードパーティのパッケージに対して責任を負わず、ライセンスも付与しません。 Downloading https://az764295.vo.msecnd.net/stable/e4503b30fc78200f846c62cf8091b76ff5547662/VSCodeUserSetup-x64-1.70.2.exe ██████████████████████████████ 79.0 MB / 79.0 MB インストーラーハッシュが正常に検証されました パッケージのインストールを開始しています... インストールが完了しました
その他wingetでは「uninstall」コマンドによるアプリのアンインストールや、「list」コマンドによるインストール済みパッケージの一覧表示など、さまざまな便利なコマンドが利用可能です。
まとめ
Windows 11ではWindows Package Manager(winget)を使用してコマンドラインからアプリのインストールやアンインストールが可能です。LinuxやmacOSなどでパッケージ管理ツールになれている方にとってはとても馴染みやすいと思います。
Windows 11を使いこなすための情報は以下のページにまとめています。