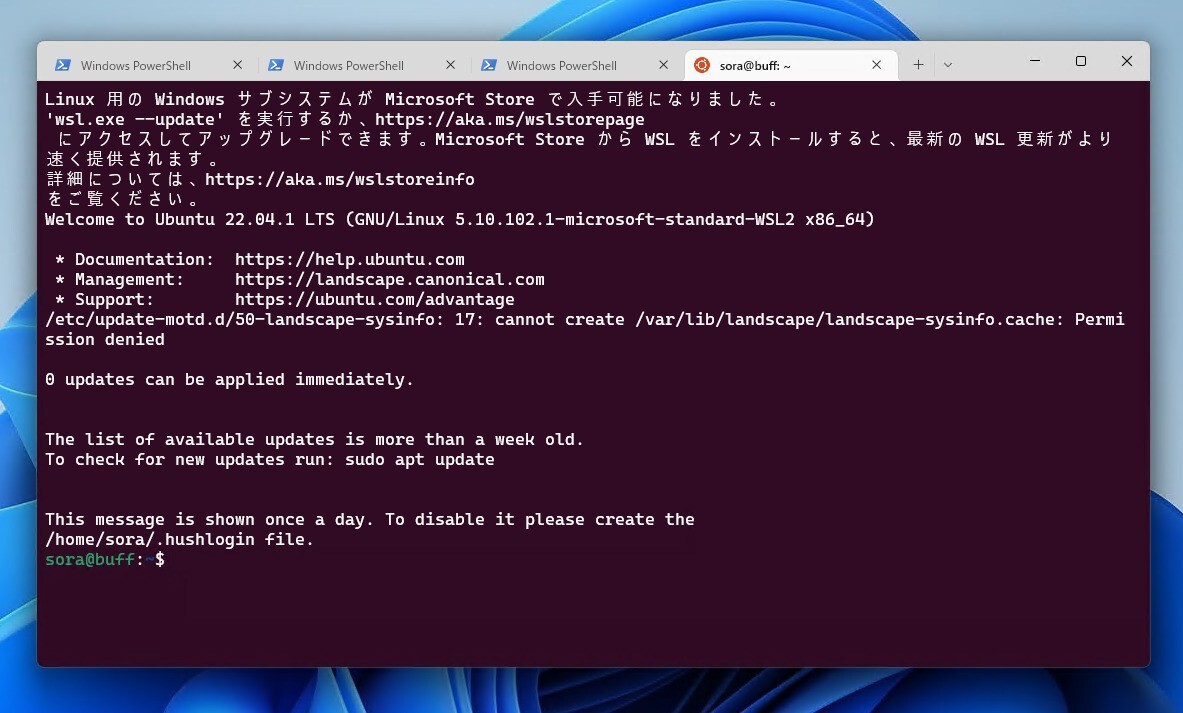
Windows 10やWindows 11ではWSL(Windows Subsystem for Linux)とよばれる機能を利用して、Windows上でLinuxを動かすことができます。
UbuntuやDebian、SUSEといった人気のLinuxディストリビューションを簡単にインストールすることができるため、Linux環境で動くプログラムの開発のためになくてはならない機能となっています。
今回はこのWSLのデータを削除する方法を説明します。
wslコマンドを使用するのが簡単
WSLのデータを削除するにはwslコマンドを使用するのが簡単です。
wsl --listで削除したいLinuxのディストリビューション名を確認し、wsl --unregister ディストリビューション名(Ubuntu等)で削除します。コマンドプロンプトを開いて実行します。
wsl --list wsl --unregister Ubuntu
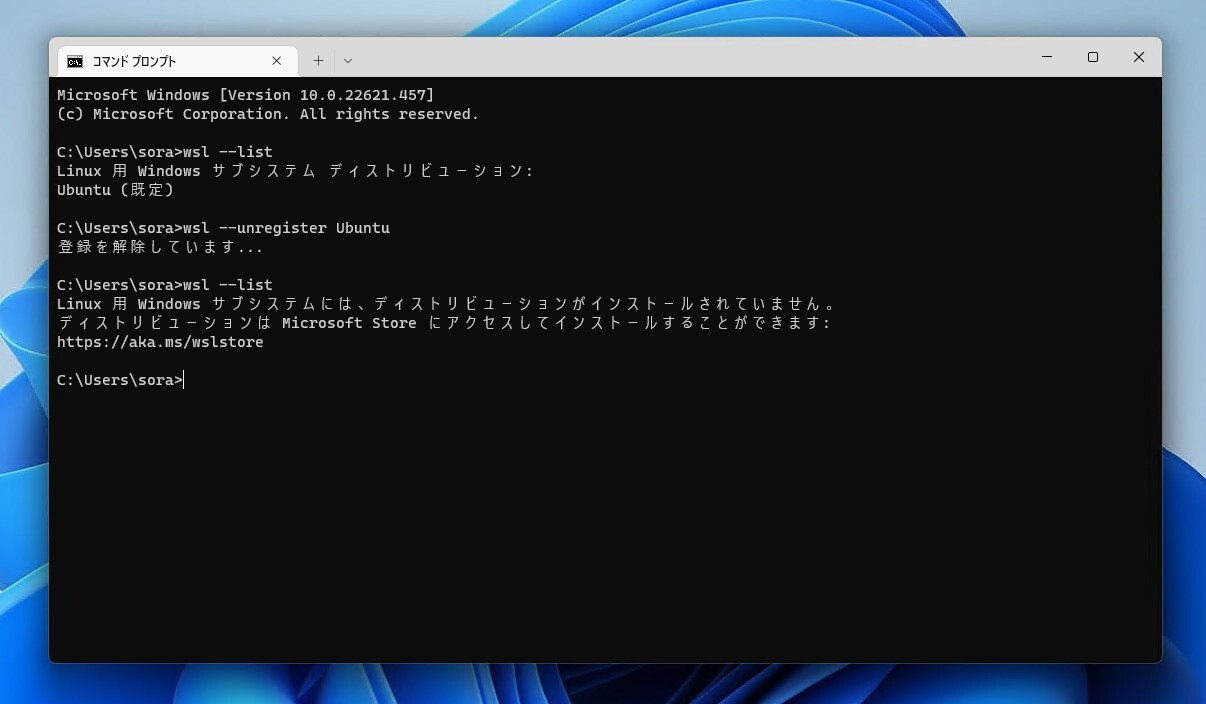
実行後、再度wsl --listで状態を確認しておくと安全です。
アプリの削除も可能
設定画面からアプリを削除したり、リセットしたりすることもできます。
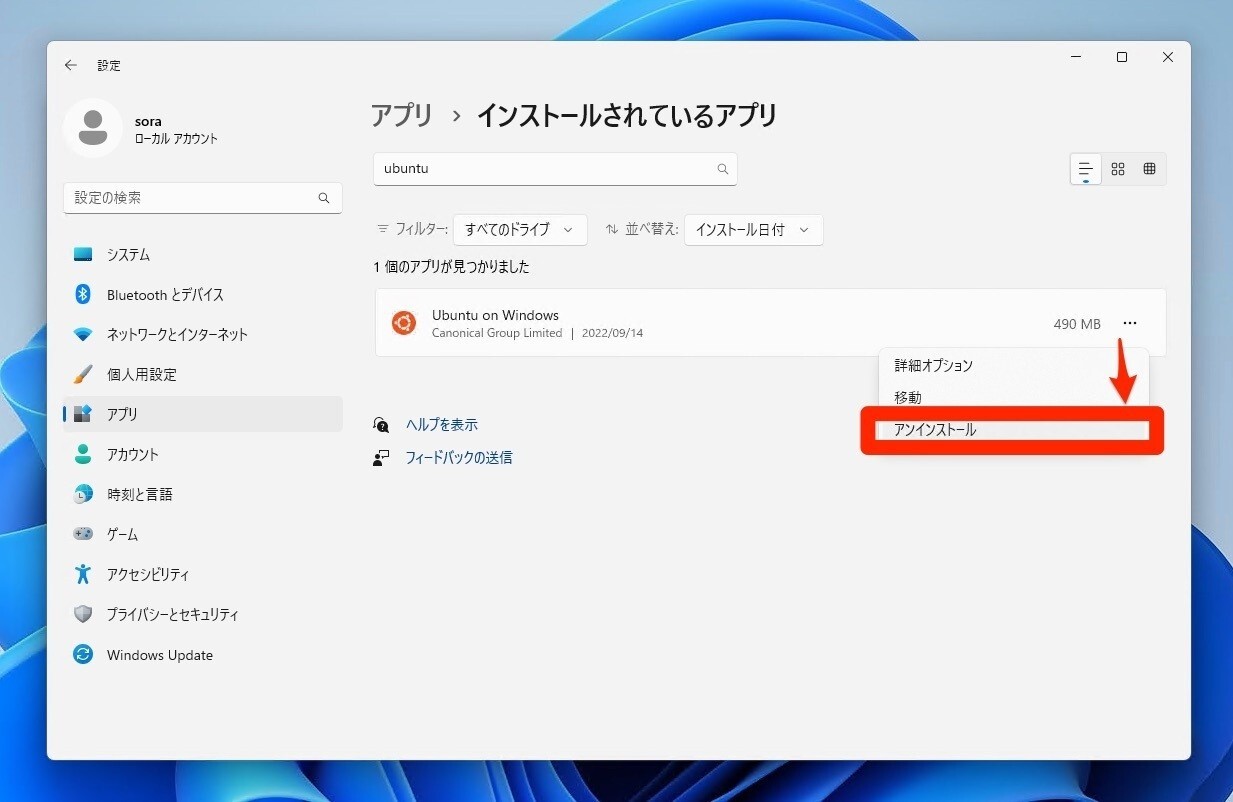
▲「設定 > アプリ > インストールされているアプリ」を開き、削除したいアプリ、例えば「Ubuntu on Windows」を検索します。「…」アイコンをクリックしてメニューから「アンインストール」を選択します。
また、データをリセットしたい場合は、先ほどのメニューで「詳細オプション」を選びます。
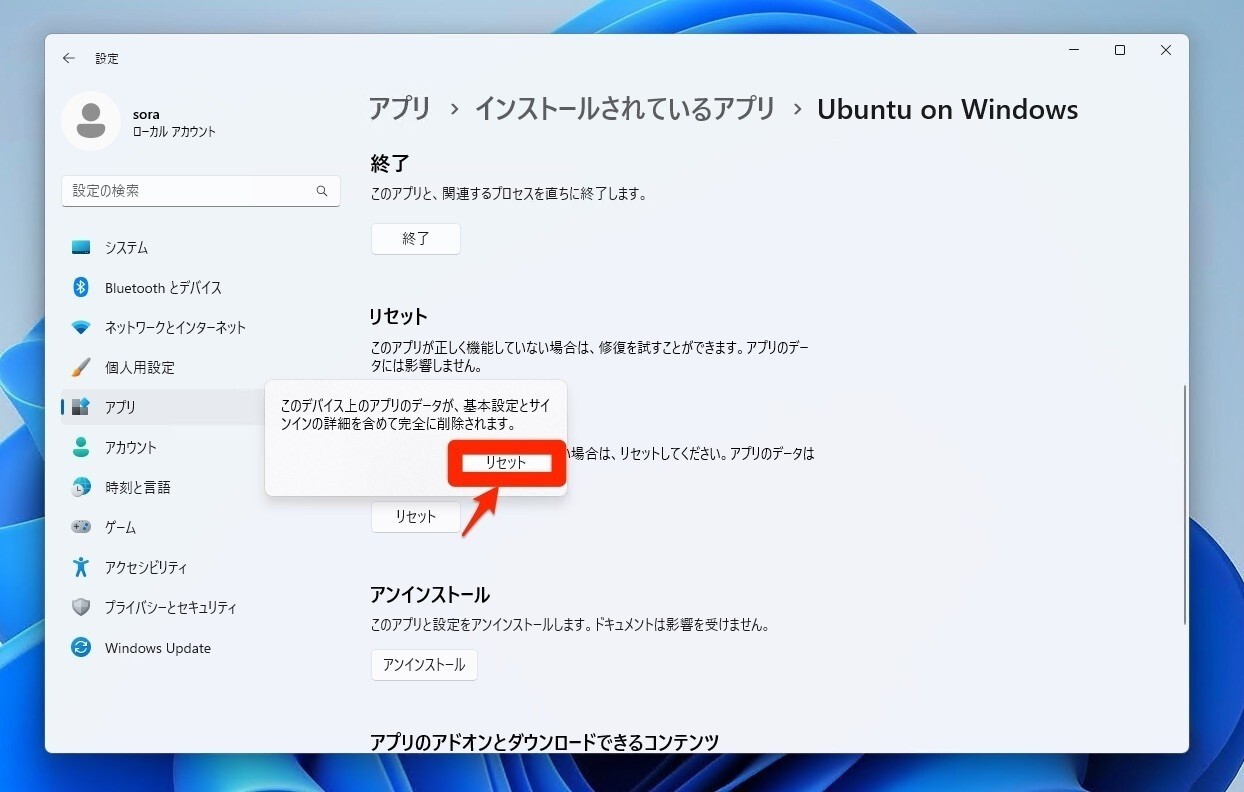
▲「リセット」ボタンをクリックし、ポップアップが表示されたら、再度「リセットボタン」をクリックします。
まとめ
Windows 11でWSLのデータを削除する方法を説明しました。環境がぐちゃぐちゃになった場合など、一旦データを削除してやりなおすと良いかもしれません。
Windows 11でWSL環境をセットアップする方法は以下の記事で紹介しています。