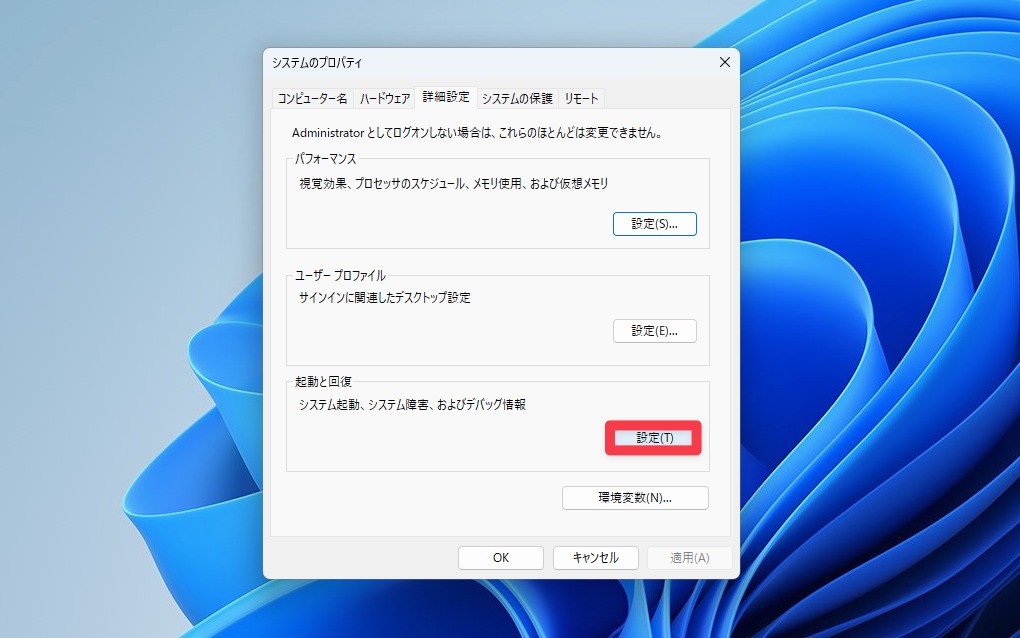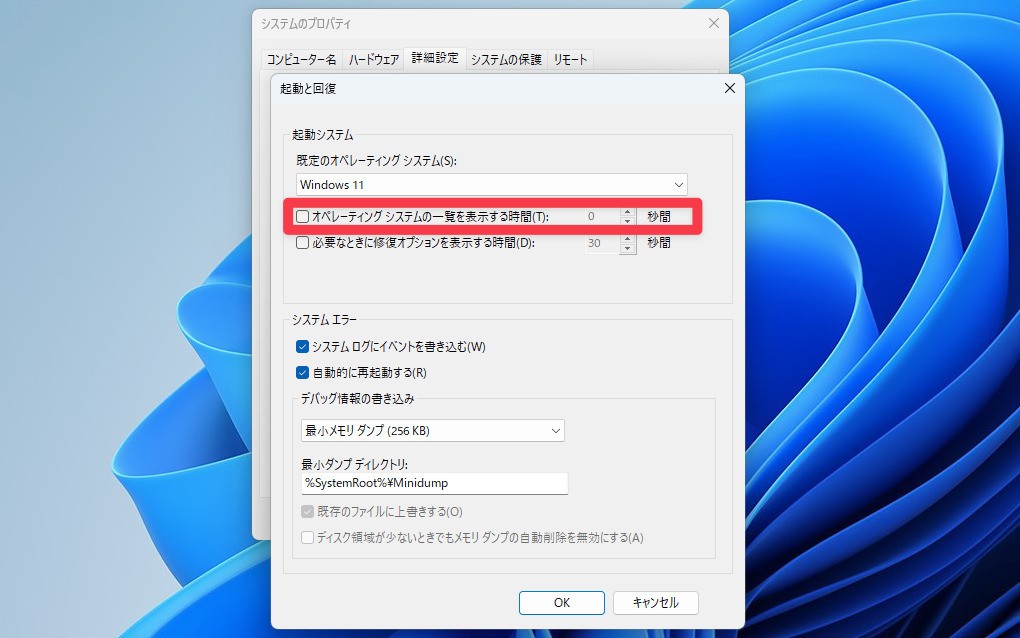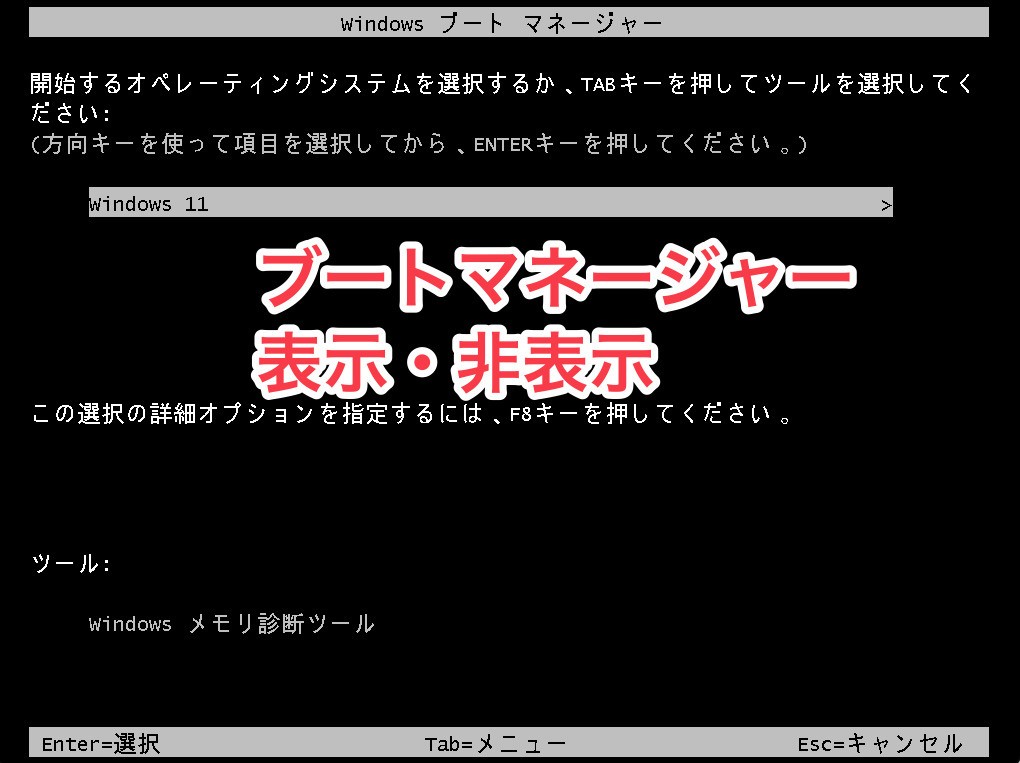
Windows 11では起動時に「ブートマネージャー」と呼ばれる画面を表示することができます。
通常使用することはあまりないと思いますが、セーフモードを起動したり、マルチブート環境では起動するOSを選択したりすることができる重要な画面です。
以下、Windows 11でブートマネージャーを表示・非表示にする方法を説明します。
コマンドプロンプトで切り替える
最初にコマンドプロンプトで切り替える方法を説明します。
ブートマネージャーを表示したい場合、以下の手順を実行します。
- 管理者権限でコマンドプロンプトを起動する。
- 以下のコマンドを入力する(1行毎に入力しEnterキーを押して実行)。2番目のコマンドはデフォルトの項目を実行するまでのタイムアウト時間。
bcdedit /set {bootmgr} displaybootmenu yes bcdedit /set {bootmgr} timeout 30 - 再起動しブートマネージャーが表示される事を確認。
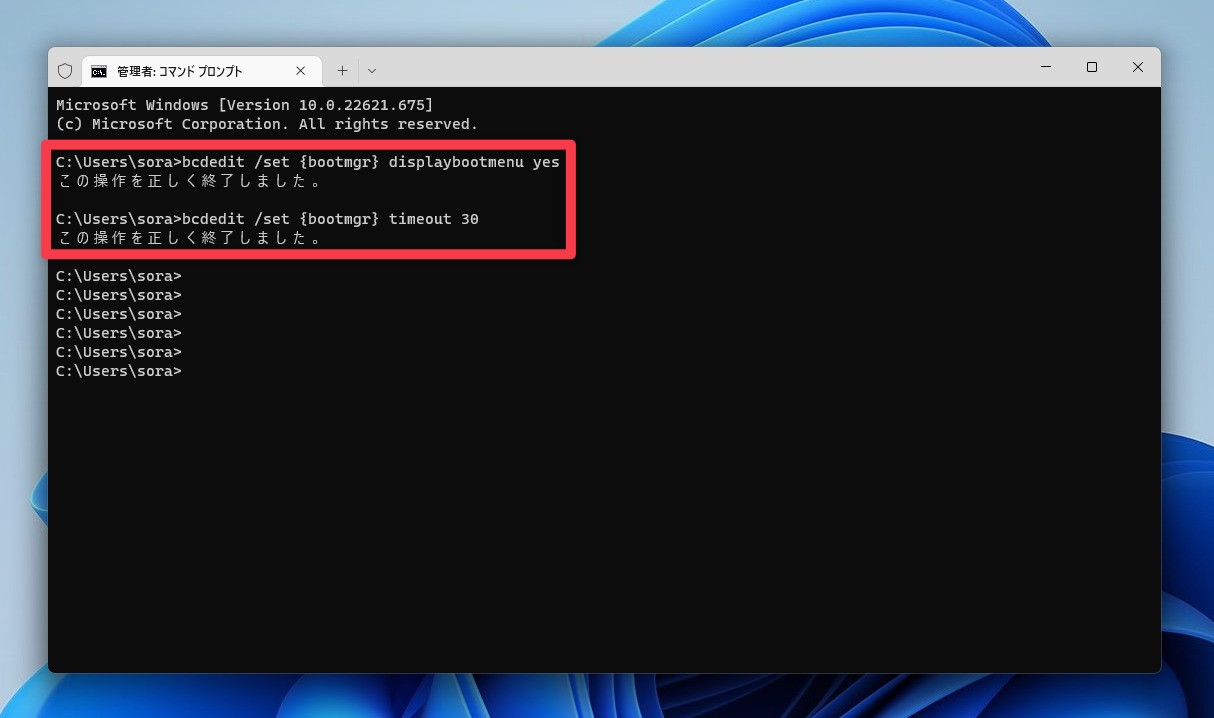
ブートマネージャーを非表示にしたい場合は以下のコマンドを実行します。
- 管理者権限でコマンドプロンプトを起動する。
- 以下のコマンドを入力する。
bcdedit /set {bootmgr} displaybootmenu no - 再起動しブートマネージャーが表示されない事を確認。
GUIで切り替える
GUIを使って切り替える事もできます
以下の手順を実行します。
- Win+Rを押して
systempropertiesadvancedと入力して実行。 - 表示されたシステムのプロパティ画面の「詳細設定」タブで、起動と回復の中にある「設定」ボタンをクリック。
![s_20221025_211650.jpg S 20221025 211650]()
- ブートマネージャーを表示するには、「オペレーティングシステムの一覧を表示する時間」にチェックを入れ、タイムアウトの秒数を指定する。無効にするにはチェックを外す。
![s_20221025_211741.jpg S 20221025 211741]()
- 再起動して確認する。
まとめ
Windows 11のブートマネージャーを表示・非表示にする方法を説明しました。
Windows 11を使いこなすための情報は以下のページにまとめています。