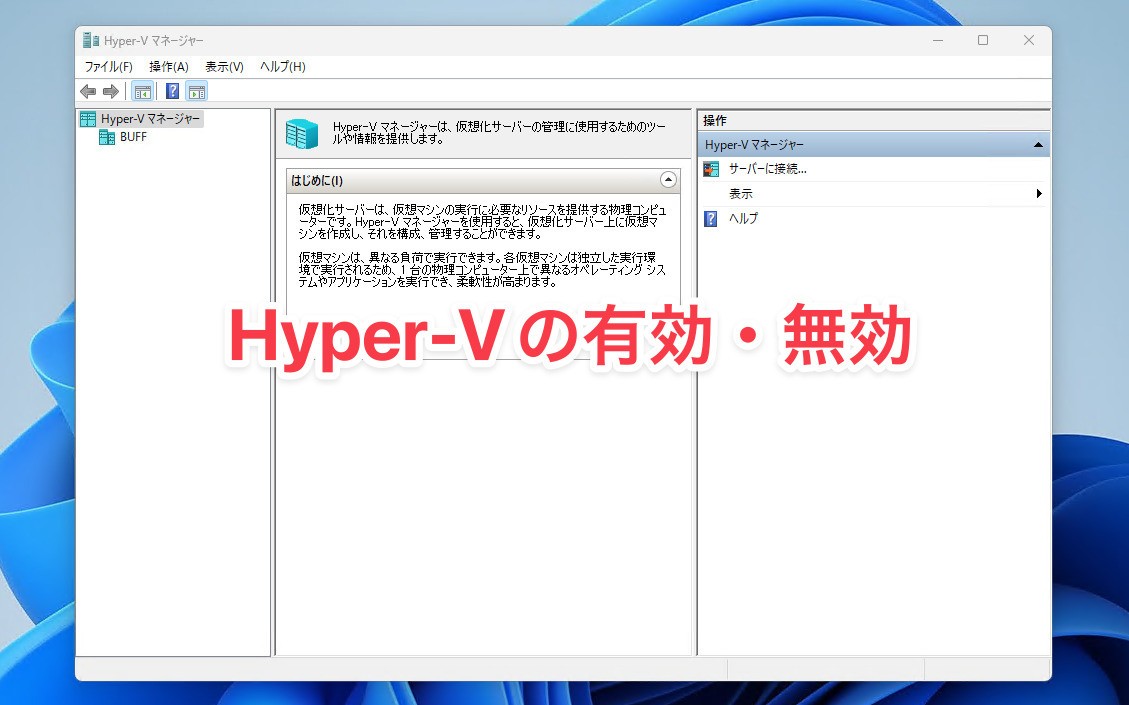
Microsoftが提供するハイパーバイザベースのx64向け仮想化システム「Hyper-V」。
Windows 11や10のPro以上のエディションでは追加費用なしで使用することができますが、使用するためにはWindowsの設定を変更する必要があります。
以下、Windows 11でHyper-Vを有効・無効化する方法を説明します。なお、画面のスクリーンショットはWindows 11のものですが、説明の大部分はWindows 10でも適用可能だと思います。
検索機能を利用
Hyper-Vの有効・無効を切り替えるには、「Windowsの機能の有効化または無効化」画面を呼び出す必要があります。これには、検索機能を使うのが簡単です。
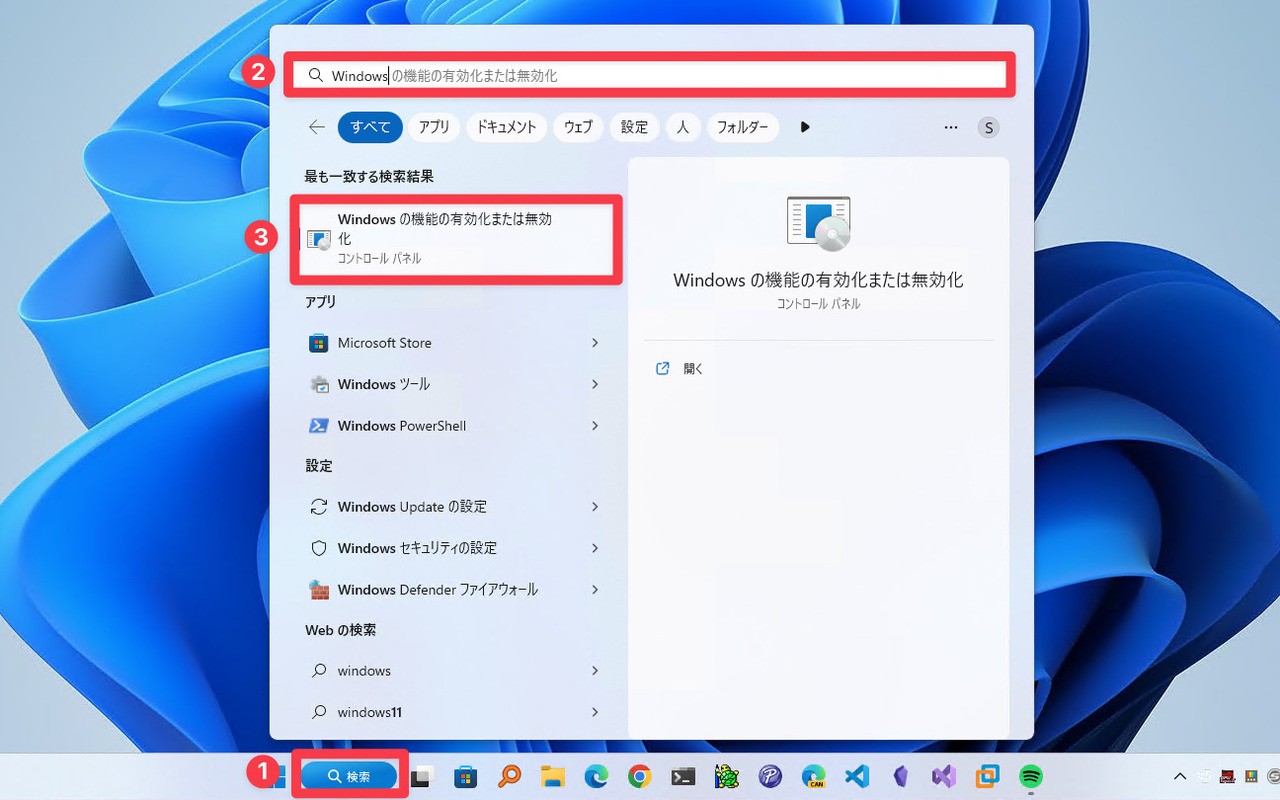
▲検索ボタンをクリックし、検索ボックスに「Windows」と入力します。最も一致する検索結果に「Windowsの機能の有効化または無効化」が表示されますので、クリックして実行します。
「Windowsの機能の有効化または無効化」画面が表示されます。
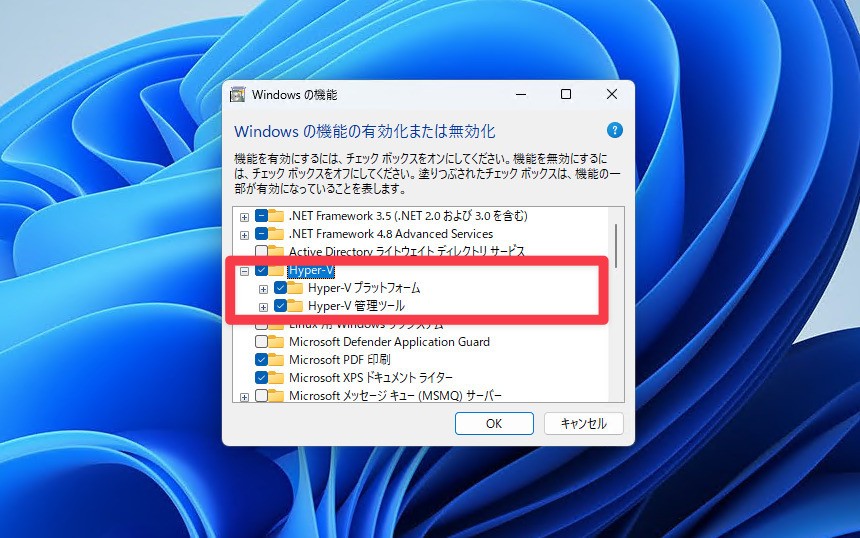
▲「Hyper-V」にチェックを入れると有効に、チェックを外すと無効になります。
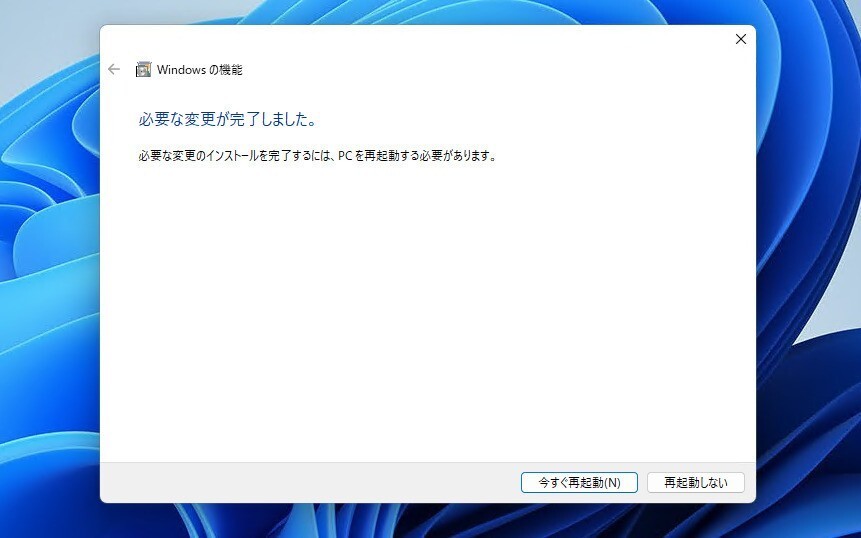
▲チェックを入れた場合も、外した場合も再起動が必要となります。再起動すると変更が有効となります。
設定画面から呼び出す
「Windowsの機能の有効化または無効化」は設定画面から呼び出すこともできます。
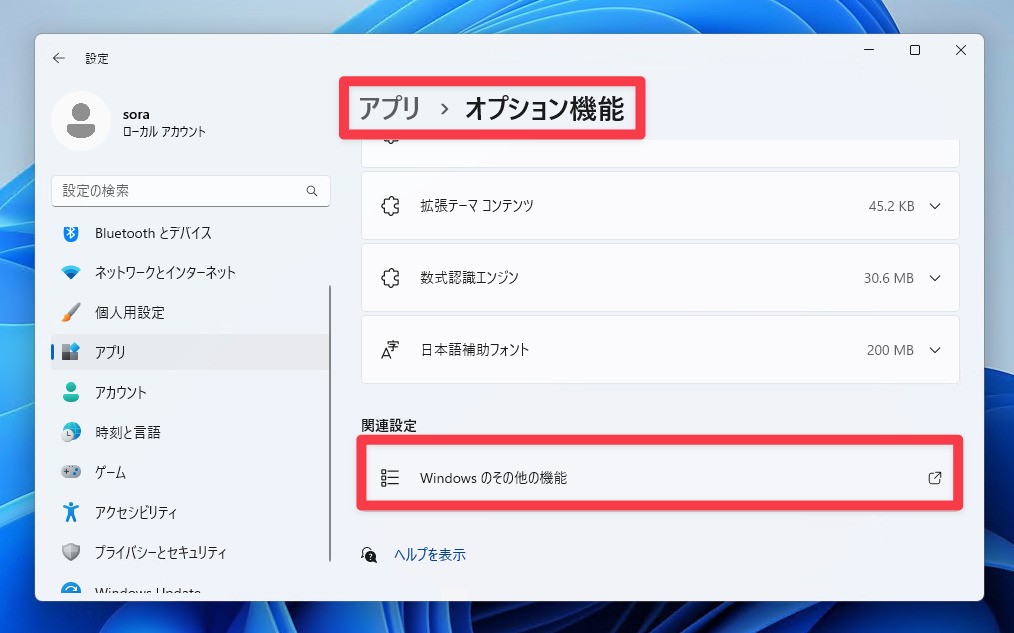
▲設定画面で「アプリ > オプション機能 > Windowsのその他の機能」を選びます。「Windowsの機能の有効化または無効化」画面が表示されますので、先ほどと同様に設定します。
DISMコマンドで変更
「Windowsの機能の有効化または無効化」画面をつ会わず、DISMコマンドを使って直接Hyper-Vを有効にすることもできます。管理者権限でコマンドプロンプト(またはPowerShell)を起動します。
Hyper-Vを有効にするには以下のコマンドを入力し、Enterキーを押して実行します。
DISM /Online /Enable-Feature /All /FeatureName:Microsoft-Hyper-V
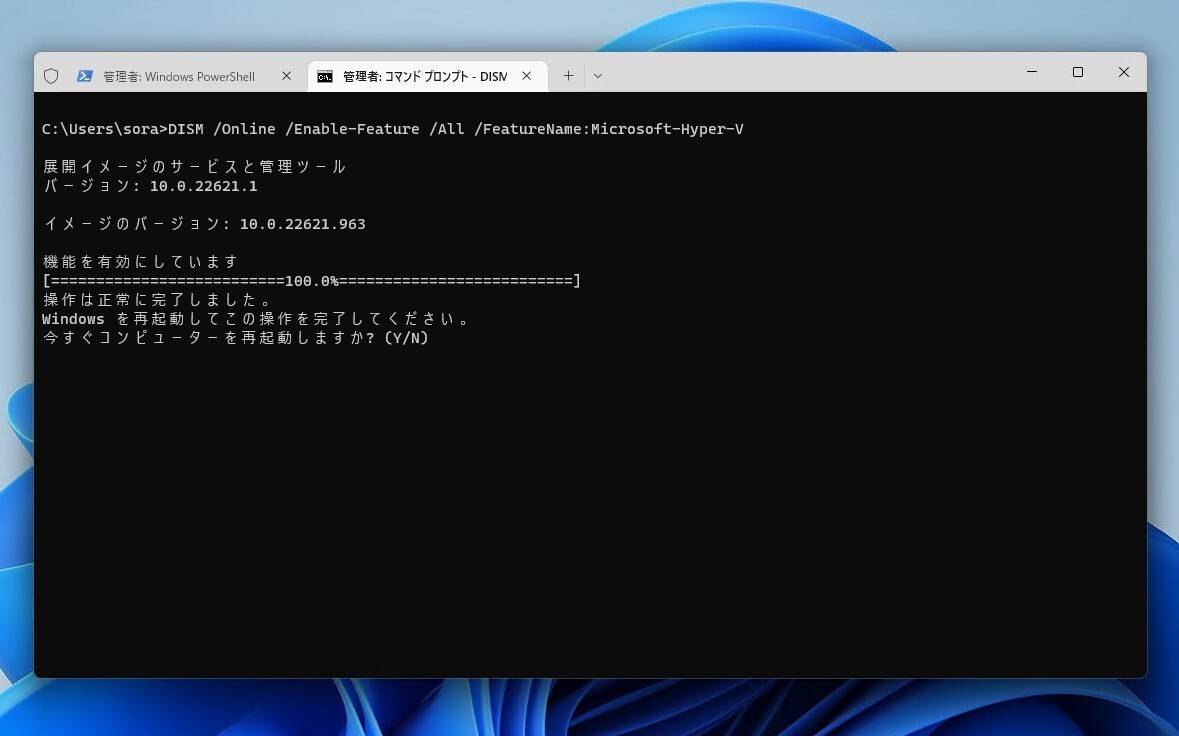
▲コマンド実行後「Y」キーを押すとPCが再起動し、変更が反映されます。
逆に、Hyper-Vを無効化するには以下のコマンドを実行します。
DISM /Online /Disable-Feature /FeatureName:Microsoft-Hyper-V
この場合も再起動が必要です。
まとめ
Windows 11でHyper-Vの有効・無効を切り替える方法を説明しました。
Windows 11を使いこなすための情報は以下のページにまとめています。