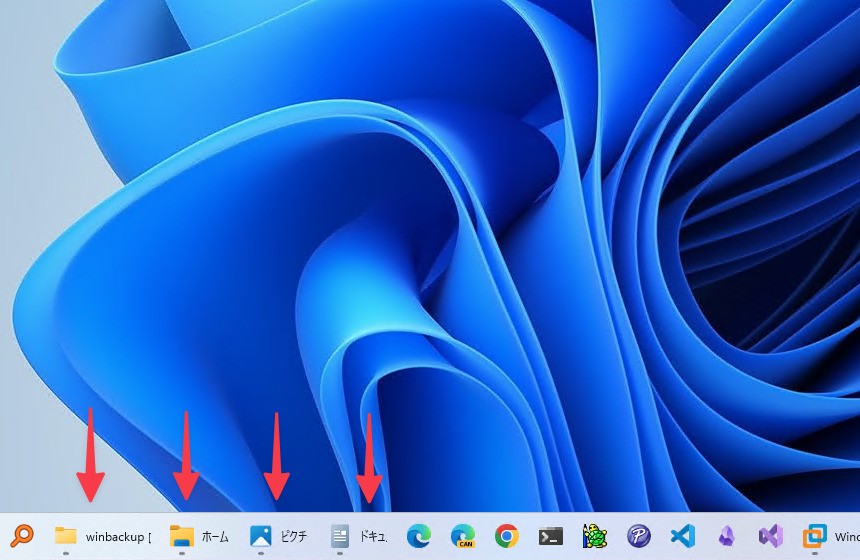
Microsoftは先日Windows 11 22H2用のプレビューアップデートKB5030310の提供を開始しました。
KB5030310では、「Moment 4」アップデートとして知られる多数の新機能が導入されており、その中には、Windows 11で復活が最も望まれた機能の1つであるタスクバーの「結合しない」モードも含まれています。
Windows 11ではアプリを起動した際、同じ種類のアプリのアイコンはタスクバー上でまとめて表示されますが、結合しないモードを使えば、これらを別のアイコンとして区別することができるようになるのです。
以下このモードの使用方法を説明します。
タスクバー設定で変更可能
タスクバーで結合しないモードを利用するには、タスクバー設定を変更します。タスクバーを右クリックして「タスクバーの設定」を選ぶか、設定画面から「個人用設定 > タスクバー」に進みます。
「タスクバーの動作」をクリックし、下の方にスクロールします。
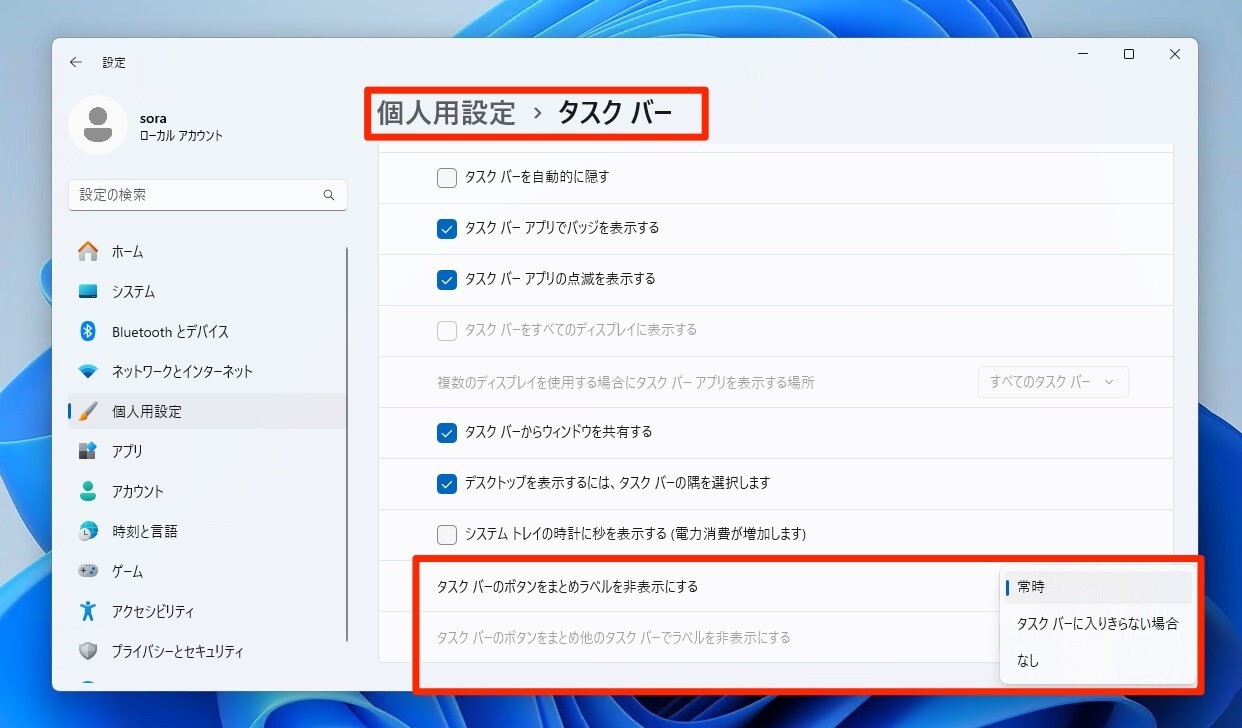
▲「タスクバーのボタンをまとめラベルを非表示にする」を変更します。画像エクスプローラーを複数開いている場合の動作例です。
- 常時: タスクバーのボタンを常にまとめる(デフォルト)。
![s_20231002_102645.jpg S 20231002 102645]()
- タスクバーに入りきらない場合: タスクバーに表示しきれない場合だけまとめる。
![s_20231002_102709.jpg S 20231002 102709]()
- なし: 常にまとめない結合しないモード。
![s_20231002_102723.jpg S 20231002 102723]()
セカンドディスプレイが利用できる場合、「タスクバーのボタンをまとめ他のタスクバーでラベルを非表示にする」が有効となります。こちらのオプションも同じように変更可能です。
利用できない場合
KB5030310インストール後にこの設定が利用できない場合、Windows Updateの設定を確認します。
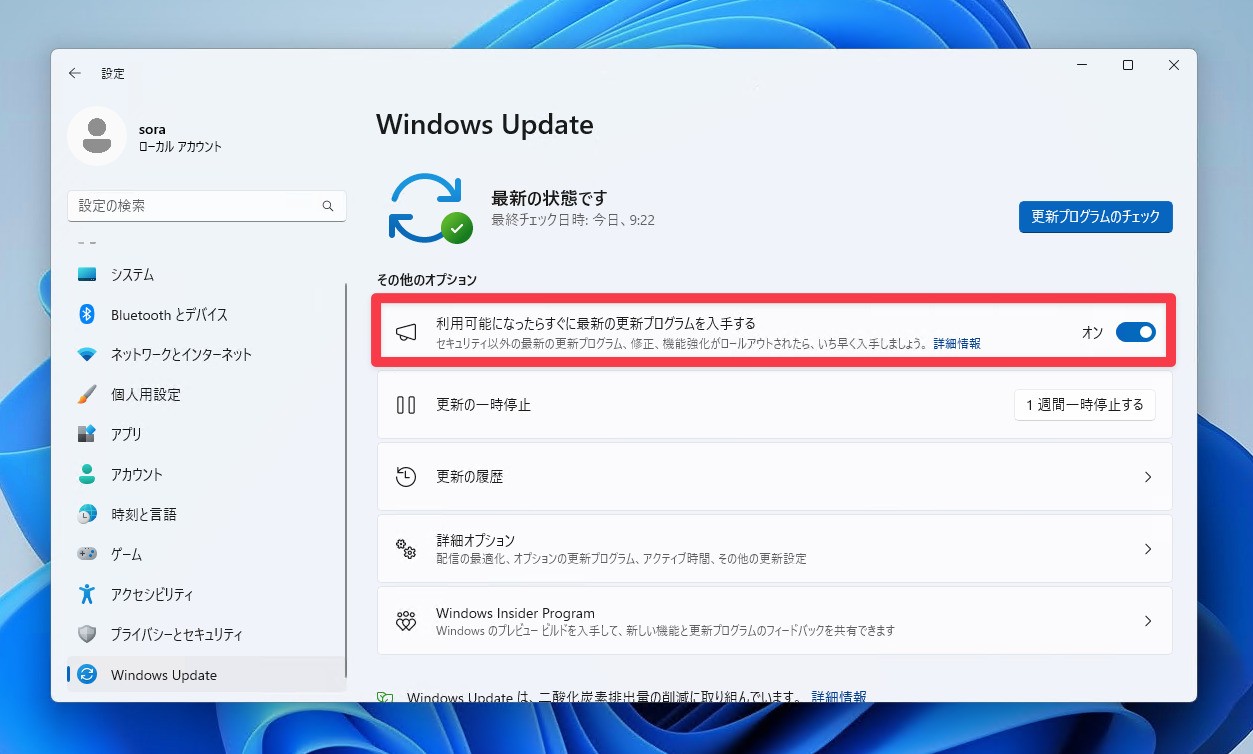
▲「設定 > Windows Update」で「利用可能になったらすぐに最新の更新プログラムを入手する」をオンに変更します。Moment 4の新機能はCFR(Controlled Feature Rollout)と呼ばれる機能を使って展開されていて、すぐに利用したい場合はこのボタンをオンにする必要があります(設定しなくても今後徐々に自動展開されていく予定です)。


