
Windows 11は、デフォルトで全ての機能が有効になっているわけではありません。
ユーザーが自分にとって必要な機能をオンデマンドで有効にすることができ、これにはWindows 10等と同様に「Windowsの機能の有効化または無効化」ダイアログを呼び出す必要があります。
以下、Windows 11で「Windowsの機能の有効化または無効化」ダイアログを呼び出し、オプション機能を追加・削除する方法を説明します。
方法1. 検索画面から呼び出す
最も簡単な方法はWindows検索を利用するというものです。
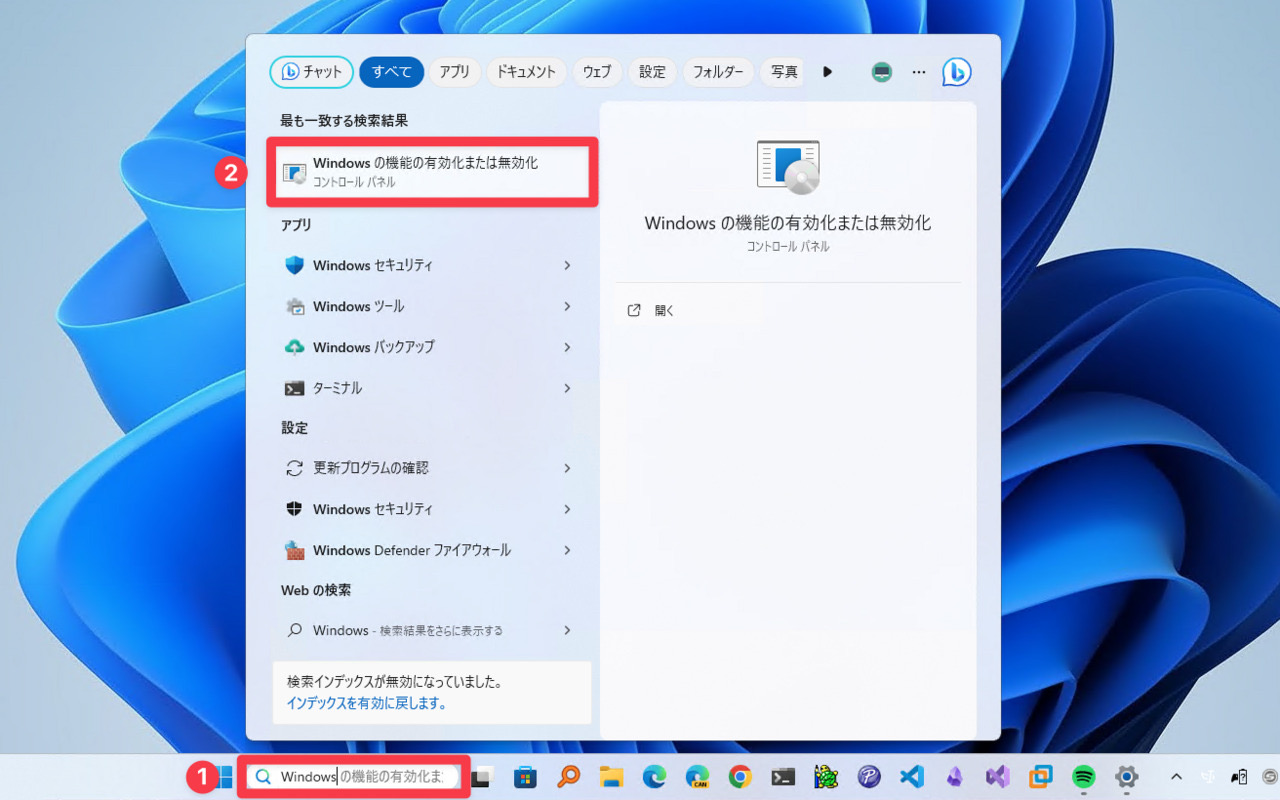
▲検索ボックスに「Windows」と入力します。最も一致する検索結果に「Windowsの機能の有効化または無効化」が表示されたら、クリックして実行します。
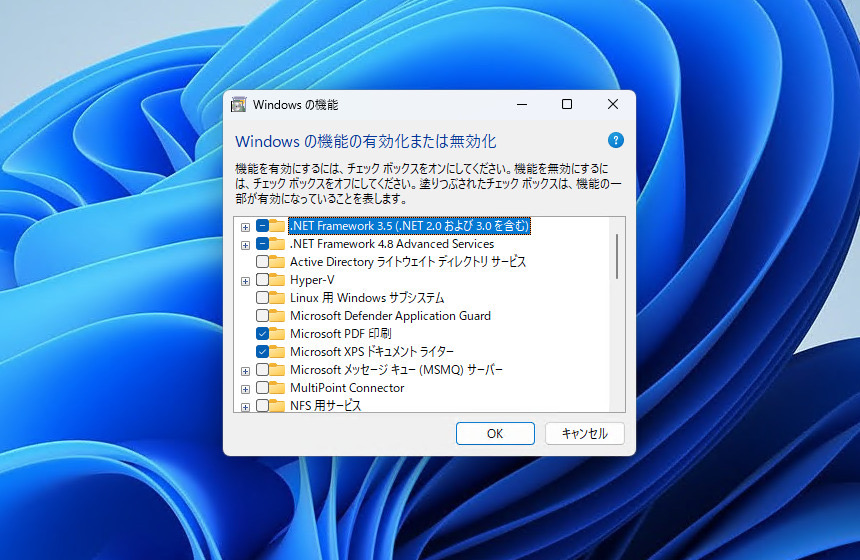
▲「Windowsの機能の有効化または無効化」ダイアログが表示されます。機能にチェックが入っている場合インストール済みの状態(有効な状態)、チェックが入っていない場合はインストールされていない状態(無効な状態)を表しています。
例えば上の画像の場合「Hyper-V」はチェックが入っておらず、無効となっていることがわかります。チェックを入れると機能が有効となります。
チェックを入れる・外す事で、それぞれの機能を有効・無効化することができます。
方法2. ファイル名を指定して実行
「ファイル名を指定して実行」から直接呼び出すことができます。
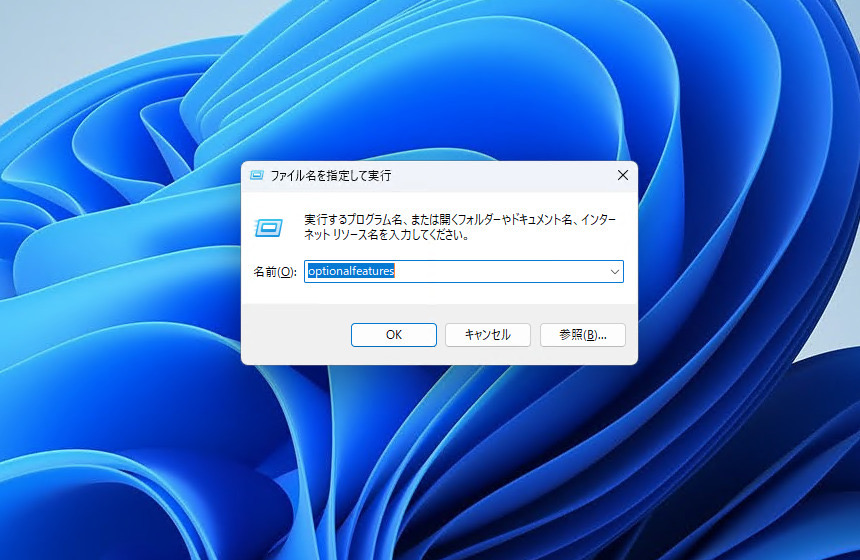
▲Win+Rを押して「ファイル名を指定して実行」ダイアログを表示し、「optionalfeatures」と入力してEnterキーを押します。これで「Windowsの機能の有効化または無効化」ダイアログが表示されます。
方法3. 設定画面から呼び出す
少し分かりづらいですがWindows 11の設定画面から呼び出すこともできます。
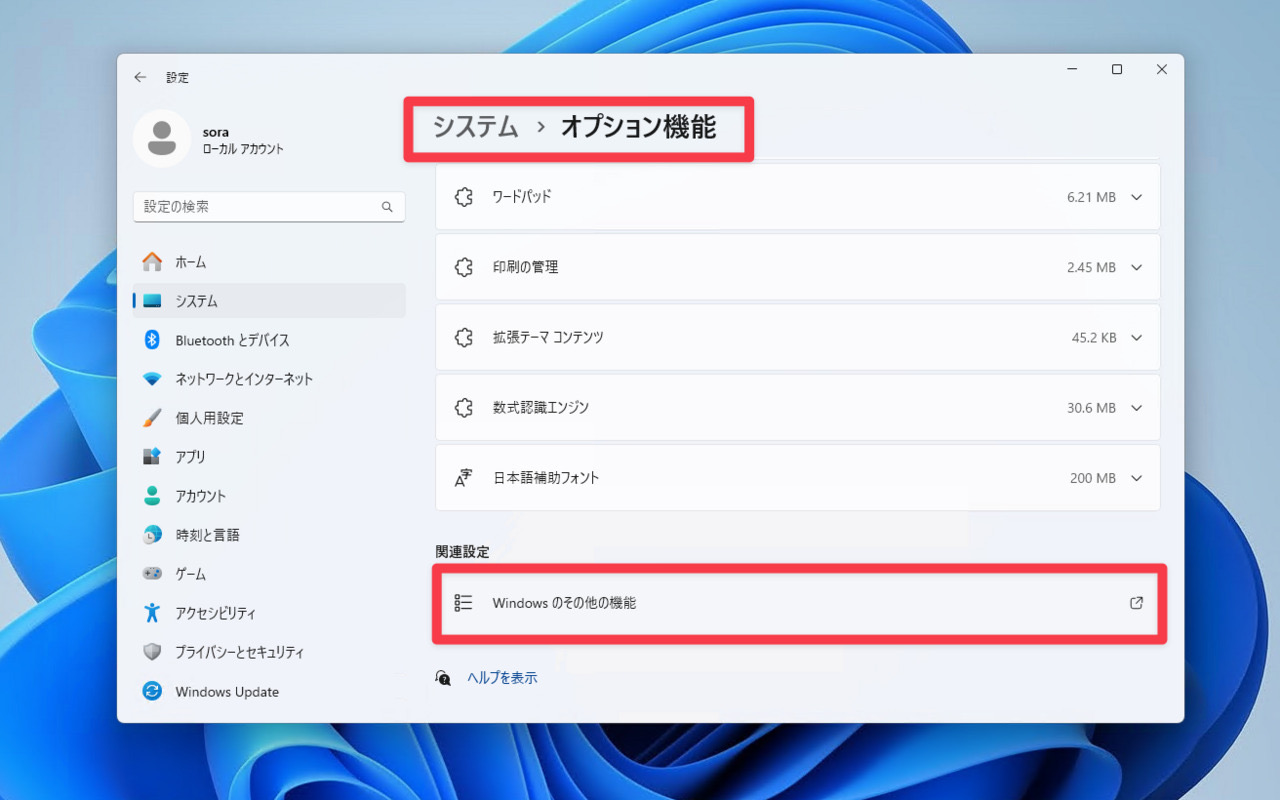
▲設定画面を起動し「システム > オプション機能」と選択します。一番下にある「Windowsのその他の機能」をクリックすると「Windowsの機能の有効化または無効化」ダイアログが表示されます。
まとめ
Windows 11でオプション機能を追加・削除する方法を説明しました。「Windowsの機能の有効化または無効化」ダイアログを呼び出す方法は一つではなく、使いやすい方法を覚えておくことをおすすめします。
Windows 11を使いこなすための情報は以下のページにまとめています。