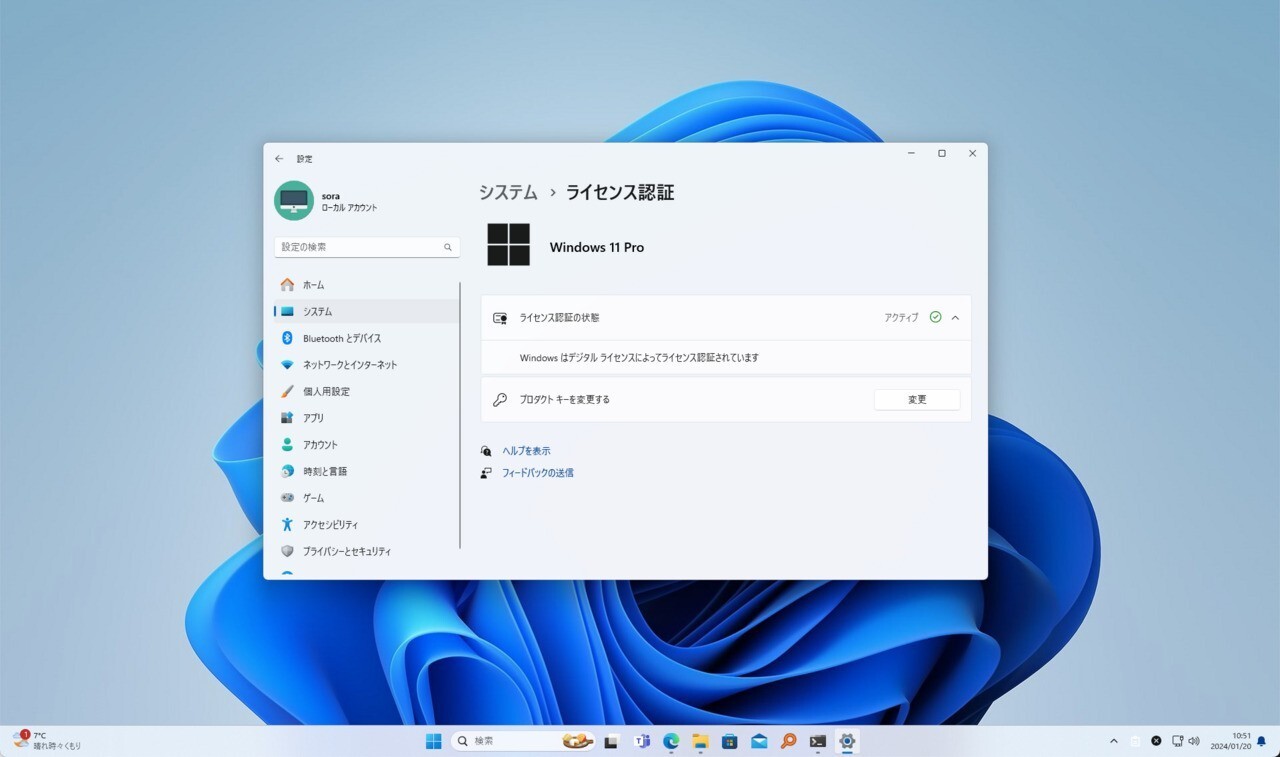
Windows 11は従来のWindowsと同じく、ライセンス認証システムが採用されています。
Windows 11がプリインストールされたPCや、Windows 10からWindows 11へアップグレードしたシステムは、デフォルトでライセンス認証された状態になっているはずですが、Windows 11を新規にインストールした場合はライセンス認証されていない状態になっている事もあるかもしれません。
以下、Windows 11がライセンス認証されているかどうかを確認する方法を説明します。
設定画面で確認
Windows 11がライセンス認証されているかどうかを確認するには、設定画面を表示するのが最も簡単です。
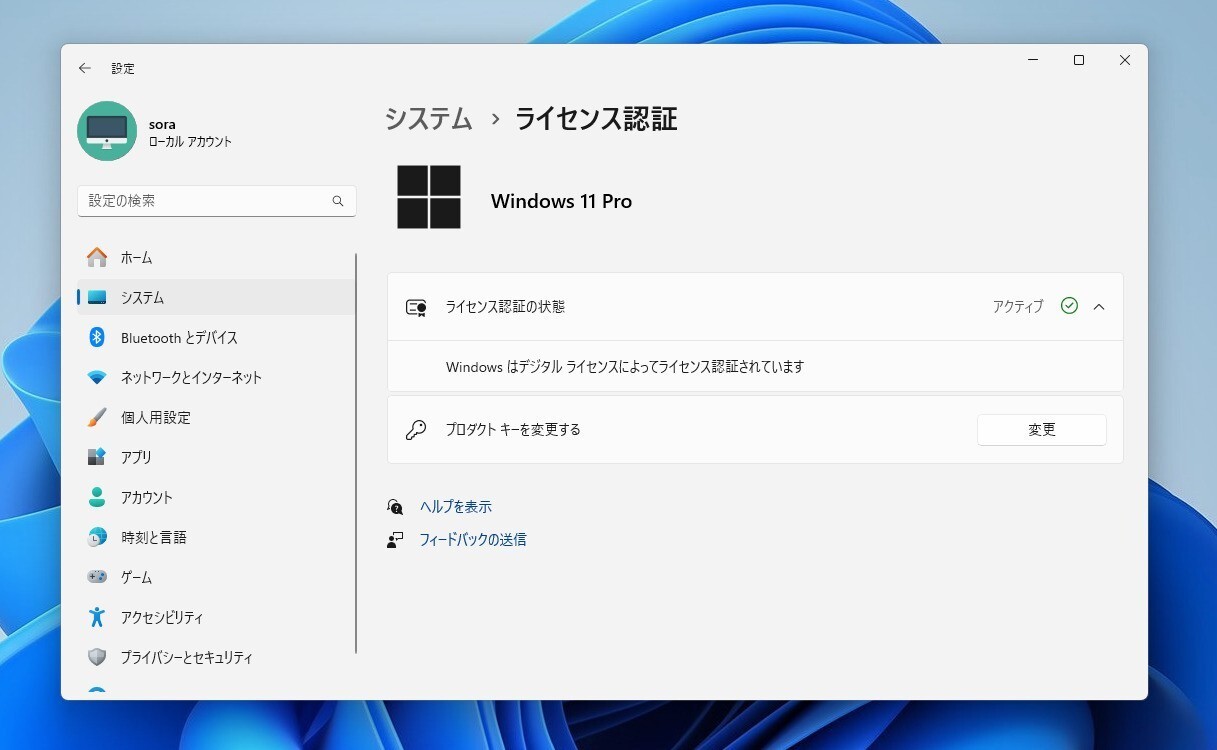
▲スタート等から「設定」画面開き、「システム > ライセンス認証」と選択します。「ライセンス認証の状態」で「アクティブ」と表示されたら、ライセンス認証された状態です。
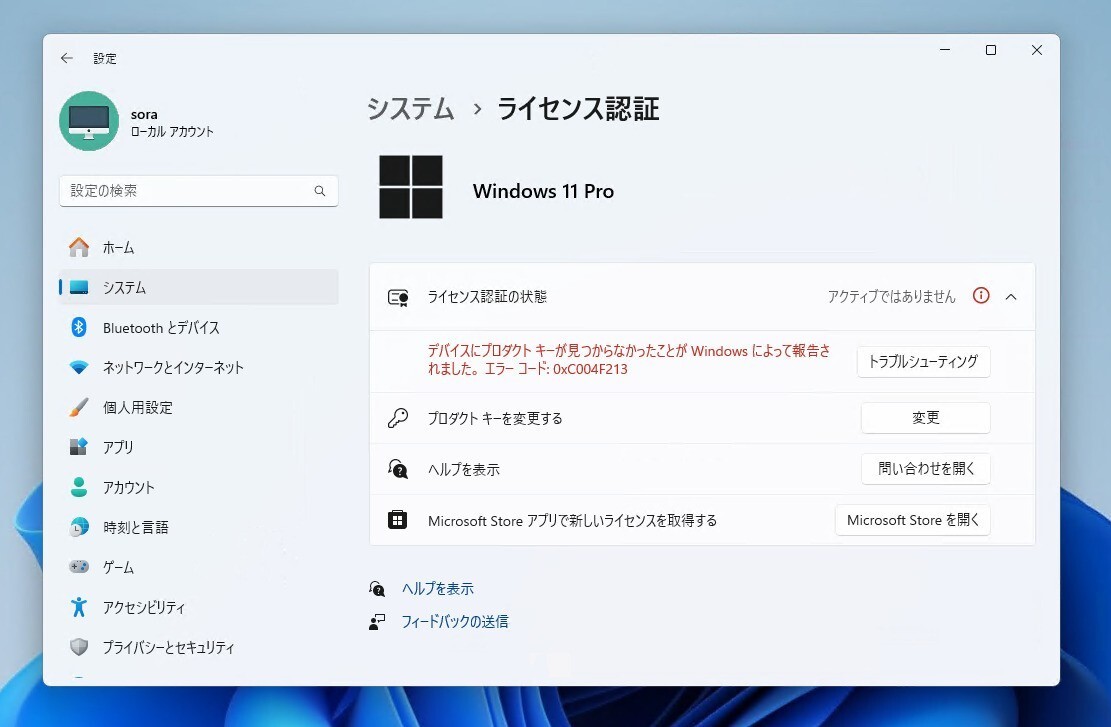
▲「アクティブではありません」と表示されている場合は、ライセンス認証されていません。例えばプラダクトキーの入力をスキップしてインストールを完了した場合、「デバイスにプロダクトキーが見つからなかったことがWindowsによって報告されました。エラーコード0xC004F213」のようなエラーが表示されます。
コマンドプロンプトから確認
コマンドプロンプトを利用してライセンス認証の状態を確認することもできます。
検索ボックスに「cmd」と入力して「コマンドプロンプト」を起動します。slmgr /xprと入力してエンターキーを押し、表示された情報を確認します。
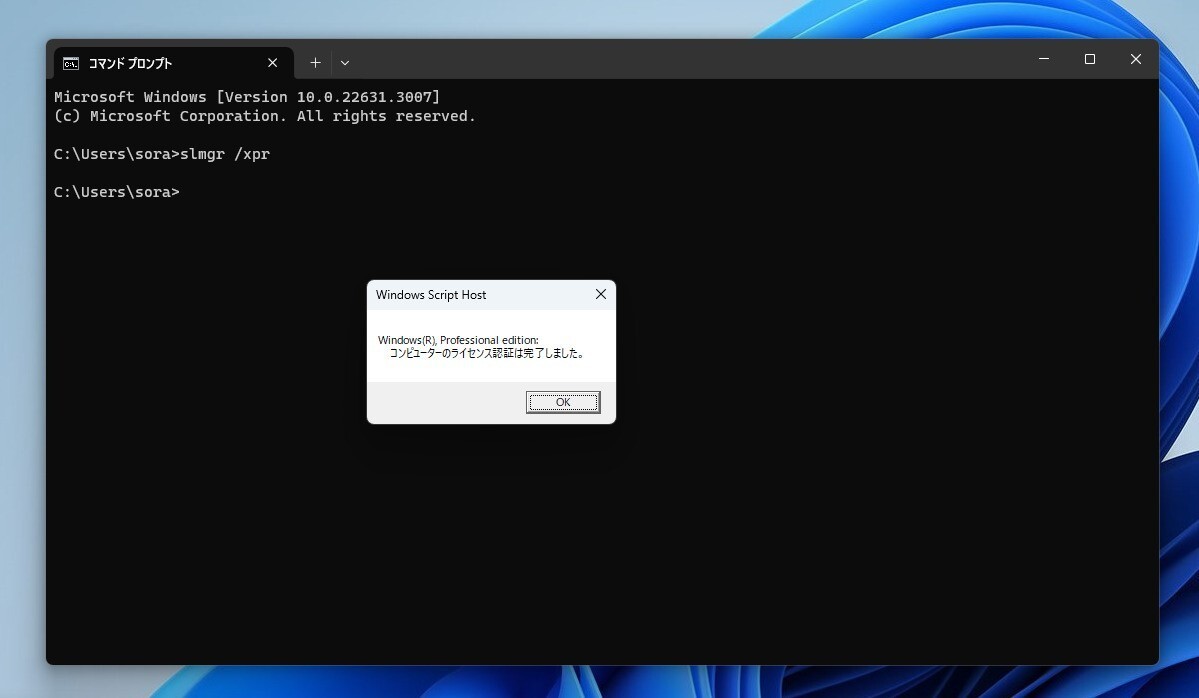
▲「コンピューターのライセンス認証は完了しました」と表示された場合は、ライセンス認証された状態です。
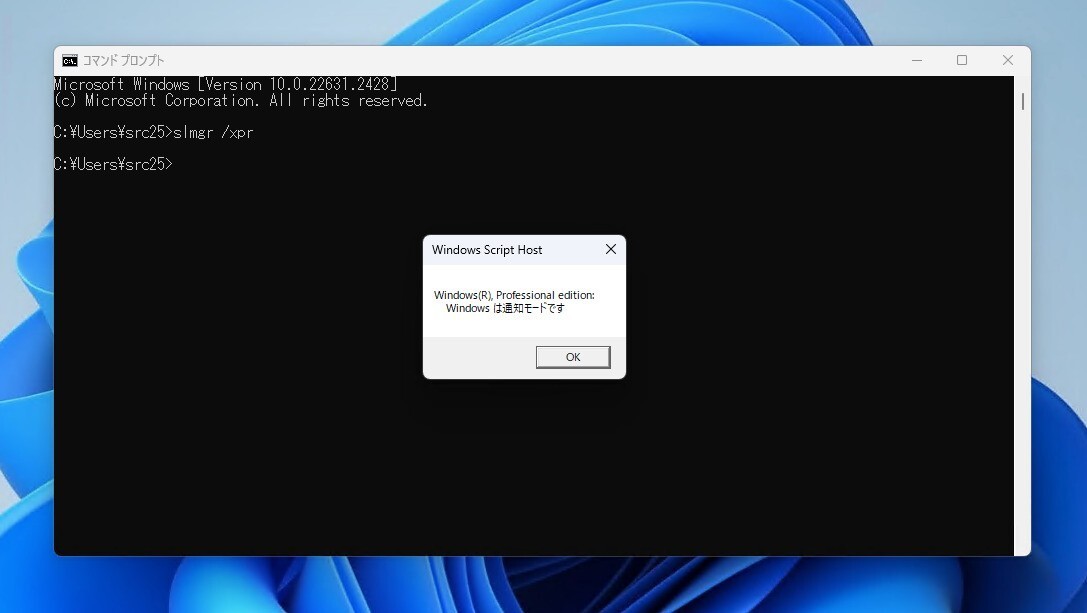
▲「Windowsは通知モードです」と表示された場合はライセンス認証されていません。
「ファイル名を指定して実行」からも実行することができますが、その場合slmgr.vbs /xprと入力する必要があります。
slmgrはライセンス情報を取得するためのスクリプトで、/xpr以外にも多数のオプションが存在します。詳細は公式ドキュメントで確認することができます。
まとめ
Windows 11がライセンス認証されているかどうかを確認する方法を説明しました。自分のPCが正しくアクティベートされているか確認したい場合はご参考までに。
Windows 11を使いこなすための情報は以下のページにまとめています。