
Microsoftは4月30日(米国時間)に、Windows 10の大型アップデート「Windows 10 April 2018 Update」を公開しました。
Windows 10はアップデート後、10日間は元のバージョンに戻すことができますが、代償としてその期間内は、以前のバージョンのWindows用のファイルがディスク内に保存されていることになります。
最新版が安定していてディスクの容量に余裕がない場合、保存されている以前のバージョンのWindows 10用のファイルを手動で削除し、ディスクの空き容量を増やすとができます。
今回は、Windows 10の標準機能を使用し、不要な以前のWindows 10用ファイルを削除する方法を説明します。
ストレージセンサーの「空き領域を自動的に増やす方法」を使用
まず設定のストレージセンサーの「空き領域を自動的に増やす方法」を使用する方法を説明します。
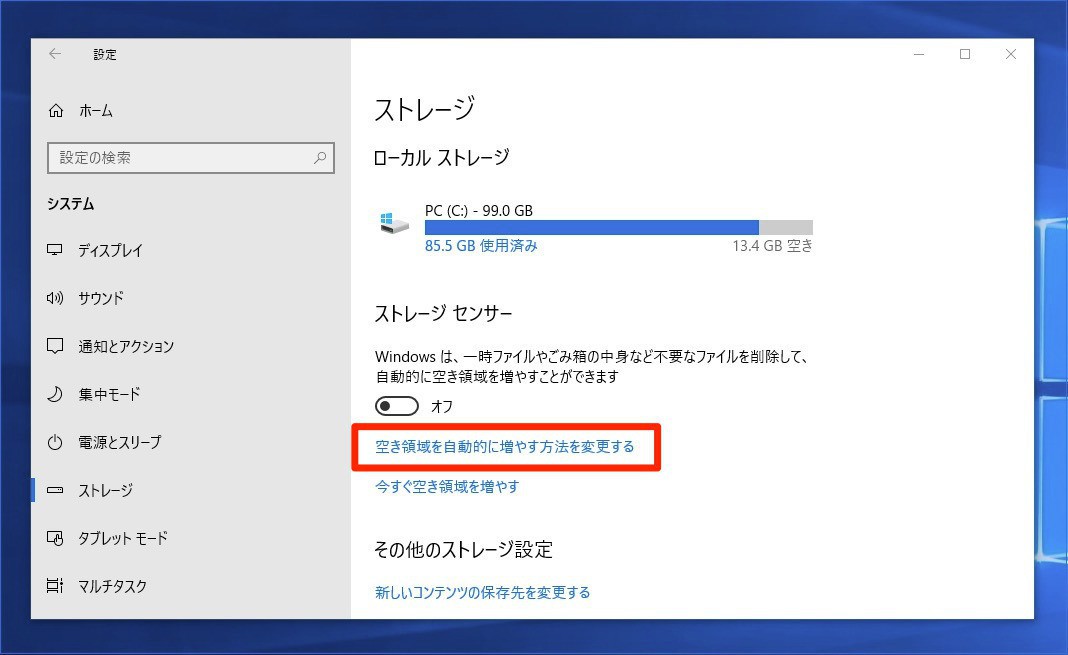
▲「設定 > システム > ストレージ」と選択し、「ストレージセンサー」の下にある「空き領域を自動的に増やす方法を変更する」をクリックします。
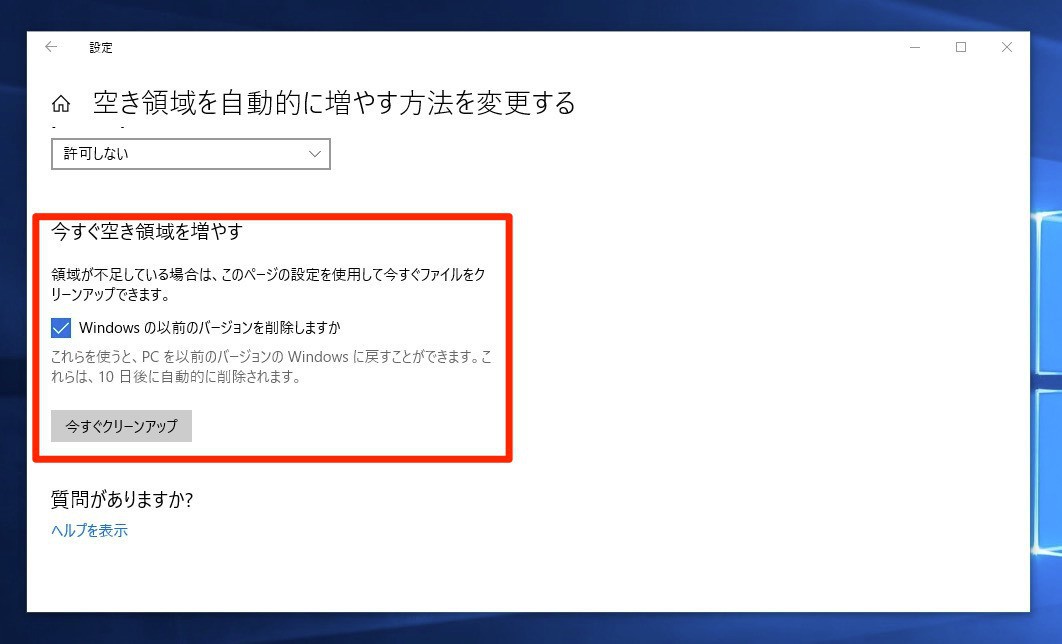
▲「今すぐ空き容量を増やす」の下にある「Windowsの以前のバージョンを削除しますか」にチェックを入れ、「今すぐクリーンアップ」ボタンをクリックします。
これでPCに保存されている以前のバージョンのWindowsの内容を削除することができます。
ストレージセンサーの「今すぐ空き容量を増やす」を使用
次はストレージセンター内にある「今すぐ空き領域を増やす」を使う方法です。
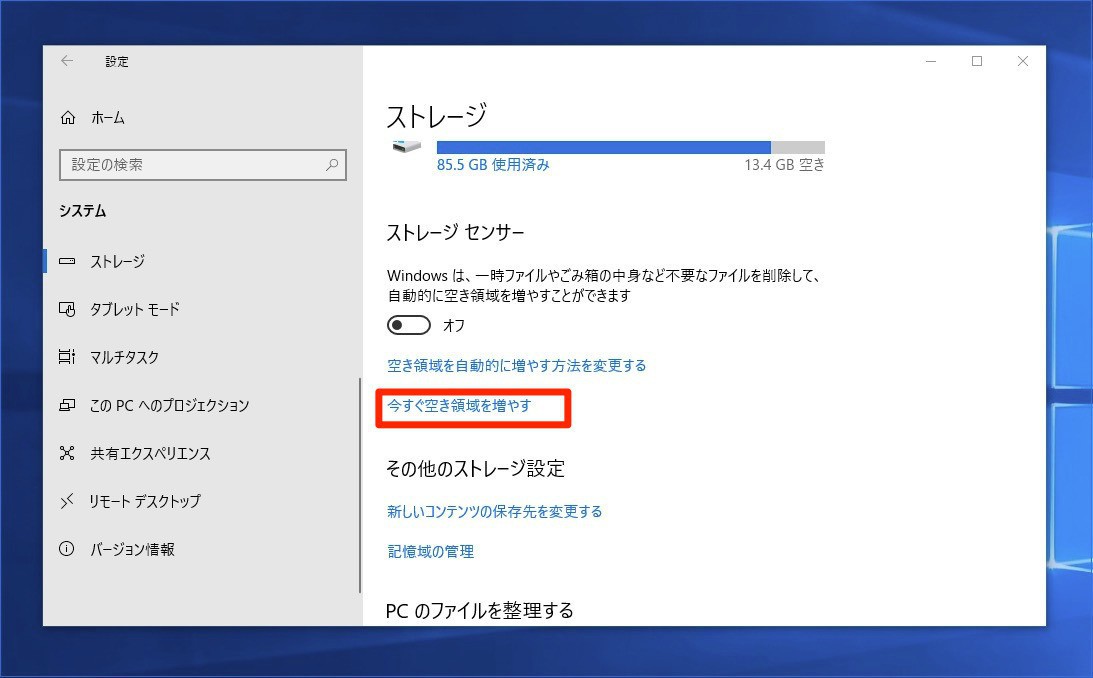
▲「設定 > システム > ストレージ」と選択し、「ストレージセンサー」の下にある「今すぐ空き領域を増やす」をクリックします。
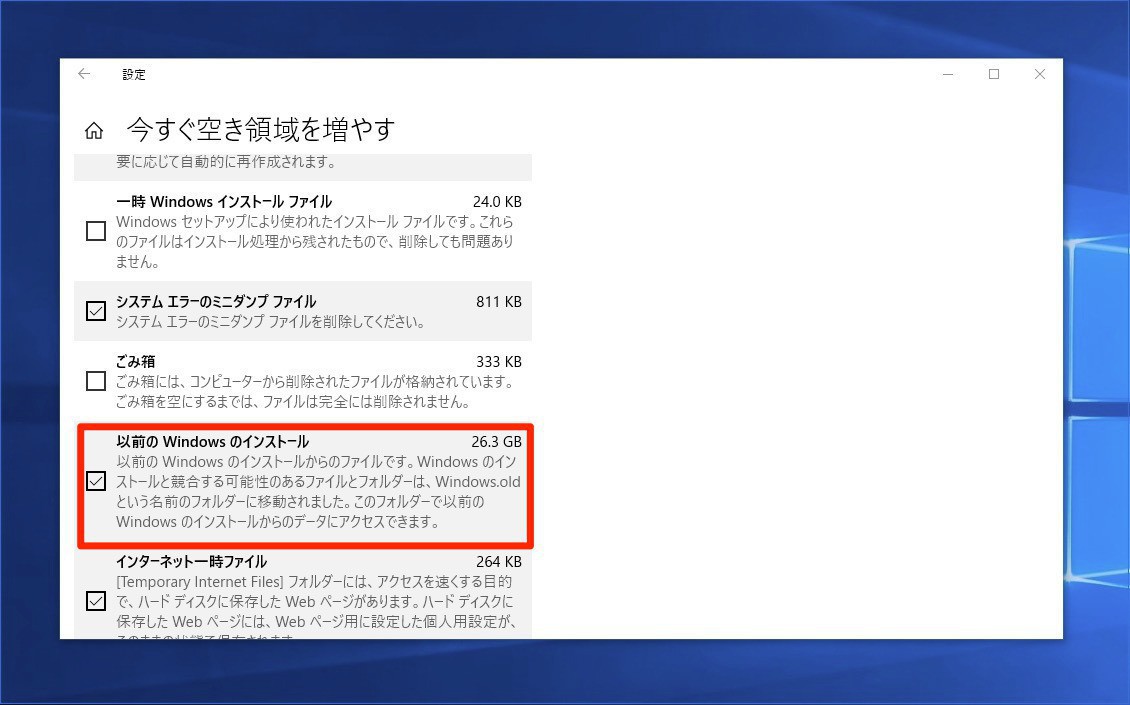
▲「以前のWindowsのインストール」にチェックを入れた後、画面の上部にある「ファイルの削除」ボタンをクリックします。この画面ではログファイルや一時ファイル、ゴミ箱など各種不要なファイルをまとめて削除することができます。
この機会に不要なファイルをまとめて掃除したい場合、この機能を使うと便利です。
ドライブのプロパティを使用
最後にドライブのプロパティにある「ディスクのクリーンアップ」機能を紹介します。

▲エクスプローラーでCドライブを選択して右クリックし「プロパティ」を選択します。全般タブの中程にある「ディスクのクリーンアップ」ボタンをクリックします。
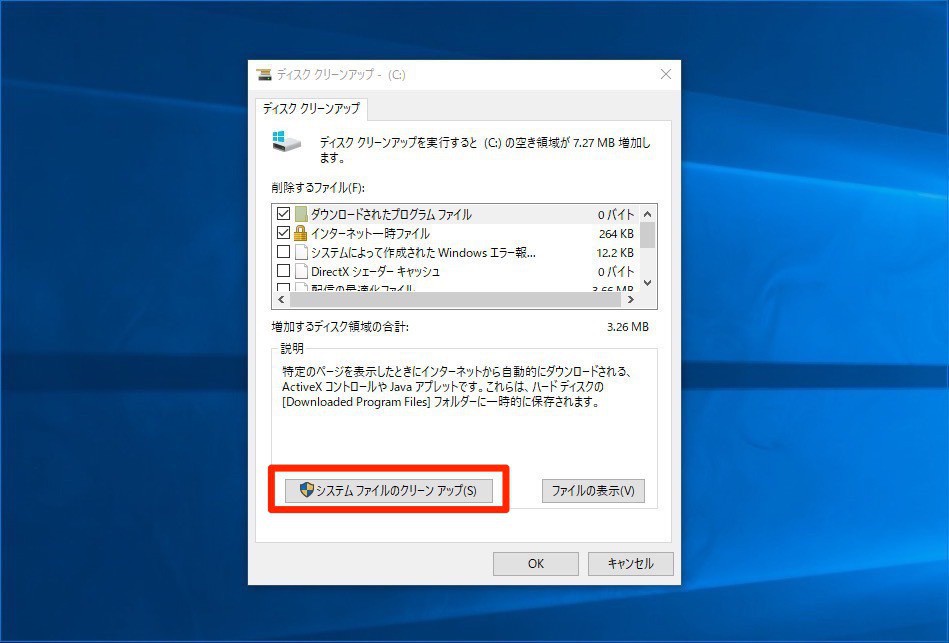
▲「システムファイルのクリーンアップ」をクリックします。
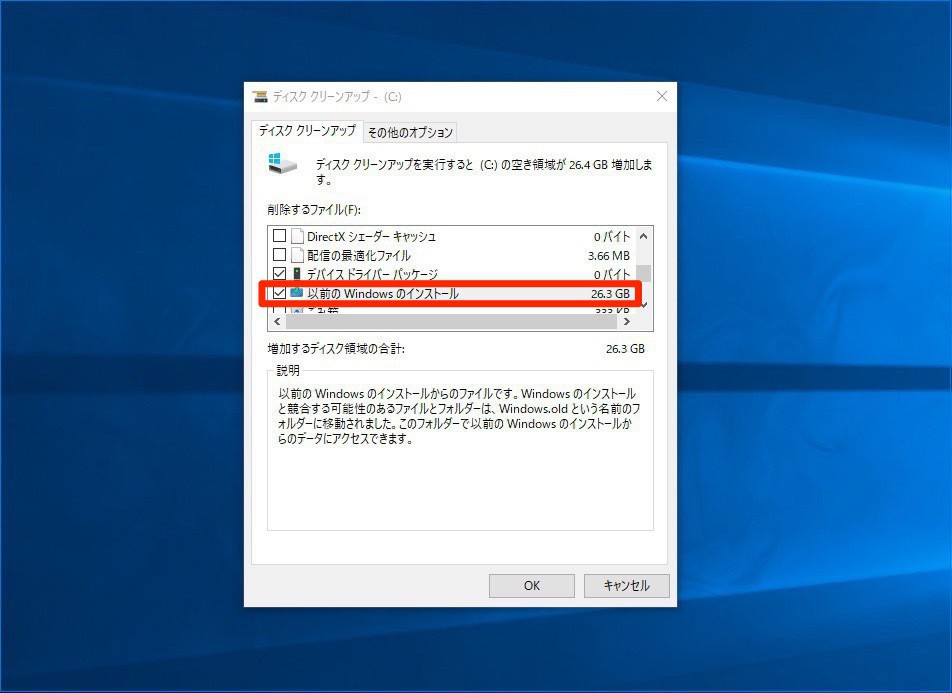
「以前のWindowsのインストール」にチェックを入れて「OK」をクリックします。この機能でも一時ファイルやログファイルなど、その他不要なファイルをまとめて削除することができます。
まとめ
Windows 10では設定のストレージセンサーや、エクスプローラーのディスクのクリーンアップ機能を使用して、以前のWindows 10のファイルを削除することができます。10日経過後の自動削除前にディスクをきれいにしたい場合は便利です。
なお以前のWindowsのファイルを削除してしまうと以前のWindowsに回復することができなくなります。十分にテストしてから実施することをおすすめします。