
Microsoftは2019年の春に公開予定のWindows 10 19H1で「Windows Sandbox」と呼ばれる新たな仮想化機能を導入します。
Windows Sandboxはホスト環境から独立した使い捨てのデスクトップ環境を提供するもので、サンドボックス内でプログラムを実行することで、信頼できないソフトウェアを安全に検証することが可能となります。
今回はこのWindows Sandboxを、VMware FusionのゲストOSとして実行しているWindows 10環境内で実行する方法を説明します。
Windows Sandboxの要件
Windows Sandboxを使用するには以下の要件が必要となります。
- Windows 10 ProまたはEnterpriseのbuild 18305以降
- AMD64アーキテクチャ
- 仮想化対応のBIOS
- 最低4GBのRAM(8GBが推奨)
- 最低1GBのフリーディスクスペース(SSD推奨)
- 最低2CPUコア(ハイパースレッディング対応の4コア推奨)
なおVMware FusionのゲストOSとして実行する場合、仮想マシンのプロセッサの設定を確認しておく必要があります。

▲「仮想マシン > 設定 > プロセッサとメモリ」の詳細オプションで、「この仮想マシンでハイパーバイザーアプリケーションを有効にする」にチェックを入れておきます
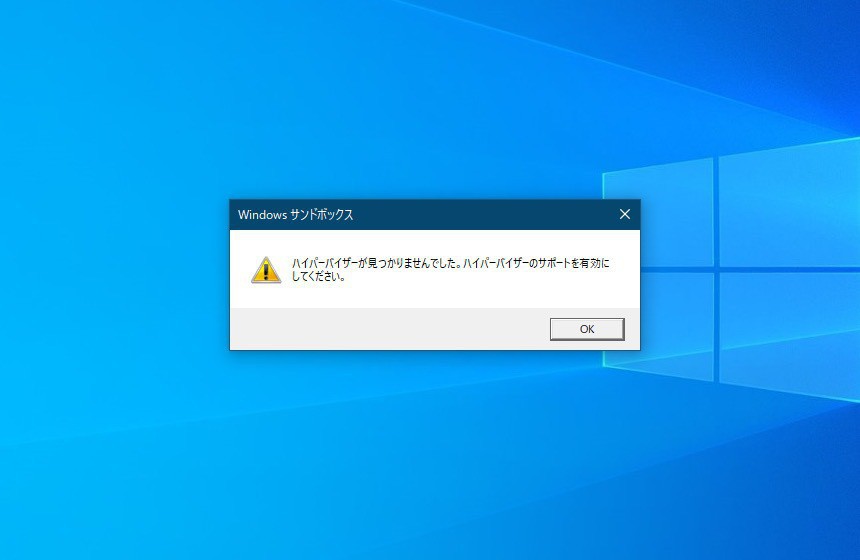
▲チェックを入れておかないとこのようなエラーが表示されます。
Windows Sandboxの実行
Windows Sandboxはデフォルトで有効化されておらず、手動で有効にする必要があります。

▲「コントロールパネル > プログラム > Windowsの機能の有効化または無効化」を選択し、「Windows Sandbox」にチェックを入れて有効化します。
有効後はスタートメニューから「Windows Sandbox」を実行できます。

▲Windows Sandboxを実行すると、独立したWindowsデスクトップ環境がウィンドウ内に表示されます。ホストから実行ファイルをコピー&ペーストし、Windows Sandbox内で実行することが可能です。現時点では再起動を必要とするインストーラーはサポートされていないなどいくつかの制限があるようです。

▲右上の×ボタンをクリックするとWindows Sandboxを終了することができます。Windows Sandboxを閉じるとサンドボックス内のコンテンツは全て破棄されます。
まとめ
Windows Boxは軽量で簡単に利用できる独立デスクトップ環境で、実機だけでなくVMwareなどの仮想マシン内にインストールしたゲスト環境内部でも使用することができます。Windows 10 19H1の正式リリースまで実機が準備出来ないという方は、仮想環境で使い勝手を試してみてはいかがでしょうか。