
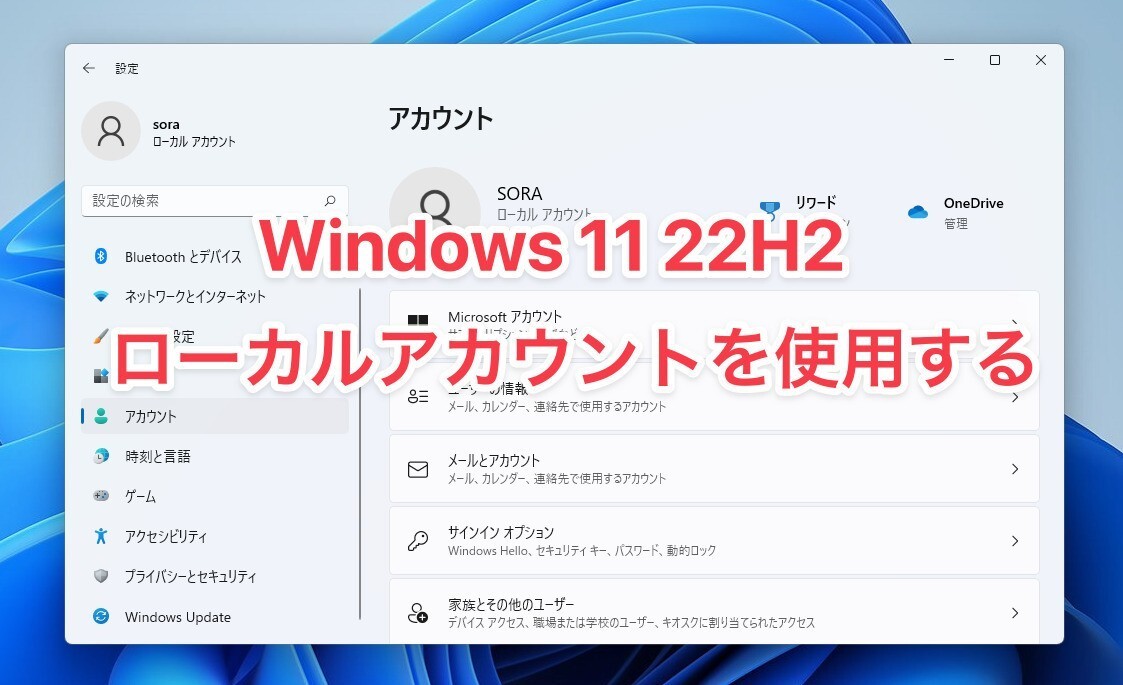
Microsoftは近年、WindowsでMicrosoftアカウントの使用を推奨しています。
Microsoftアカウントを使用することによって、Windowsのライセンス管理が簡単となるほか、Microsoft StoreやOneDriveなど、Microsoftが提供するさまざまなサービスが利用しやすくなり、さらにデバイス間でデータの同期が可能なるなど多数のメリットがあるとされています。
しかし、セキュリティ面の問題や、セットアップ時にインターネット接続が必要となることから、従来通りローカルアカウントを使用したいという方も多いかもしれません。
Windows 11の最新のプレビュービルドでは、Windows 11 Proを初回セットアップする際、Microsoftアカウントが必要となました。これまでに発見された初回セットアップ時にローカルアカウントを使用する回避策が今後も通用するかどうかは分からない状況ですが、初回セットアップを行った後、ローカルアカウントを追加する事は可能で、今後もこの方法が簡単に廃止されることはないと予想されます。
以下、Windows 11セットアップ後に、ローカルアカウントを追加して使用する方法を説明します。
設定画面でローカルアカウントを追加
Windows 11でロールアカウントを追加するには設定画面を使用します。
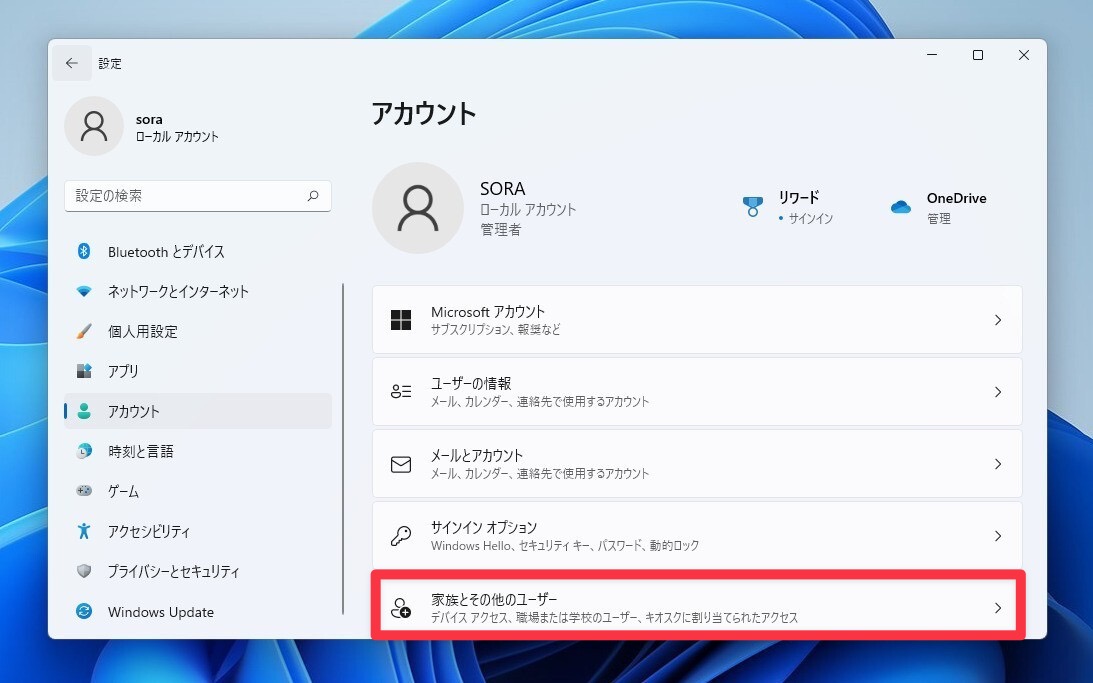
▲「設定 > アカウント」で「家族とその他のユーザー」を選びます。
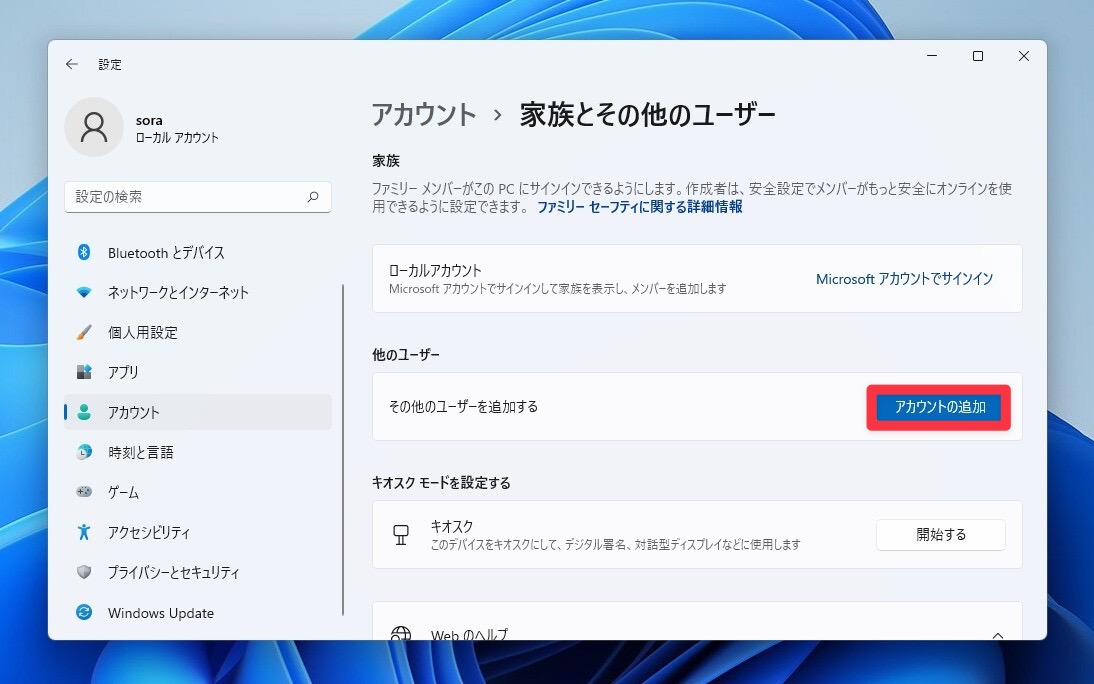
▲「その他のユーザーを追加する」の横にある「アカウントの追加」ボタンをクリックします。
Microsoftアカウントダイアログがポップアップします。
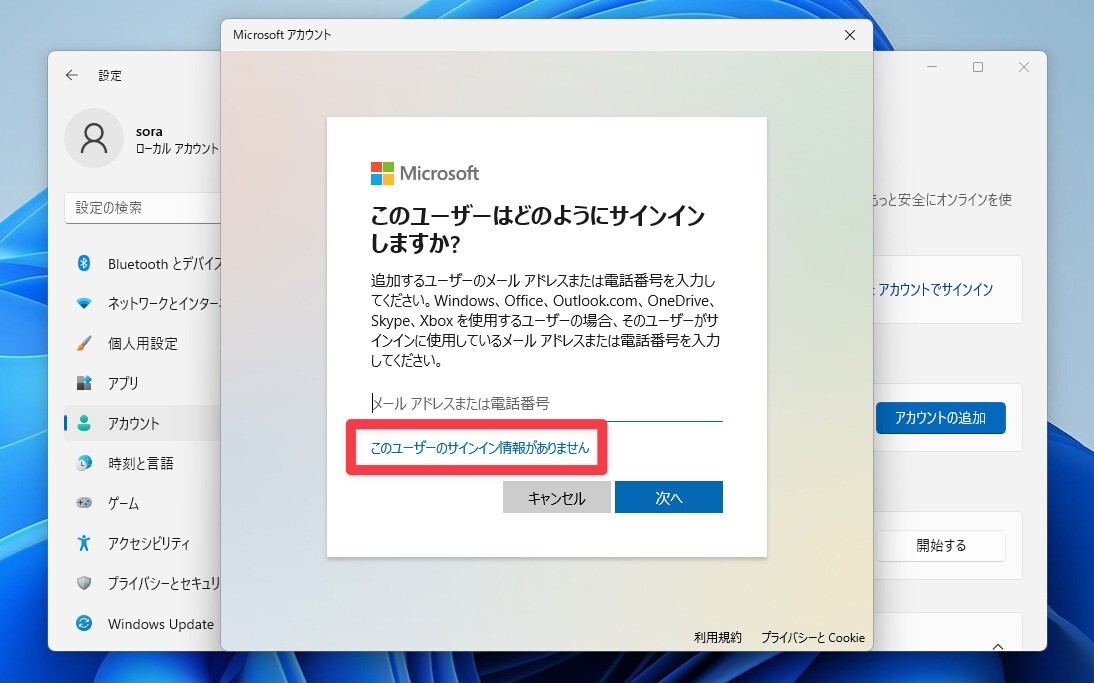
▲「このユーザーのサインイン情報がありません」をクリックします。
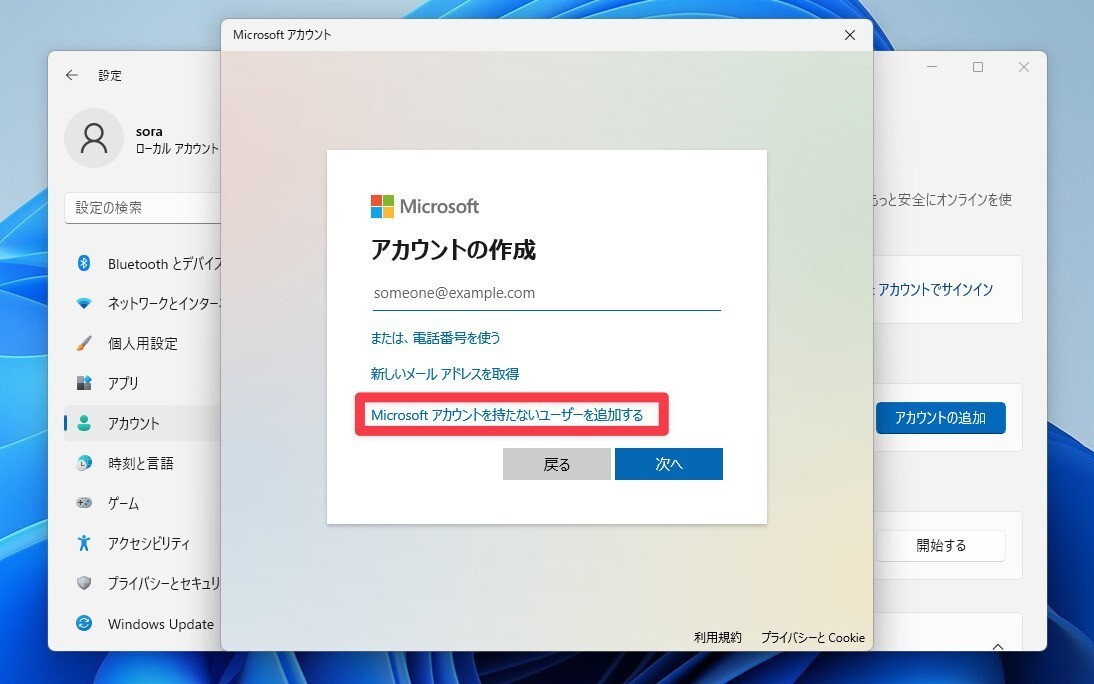
▲「Microsoftアカウントを持たないユーザーを追加する」をクリックします。
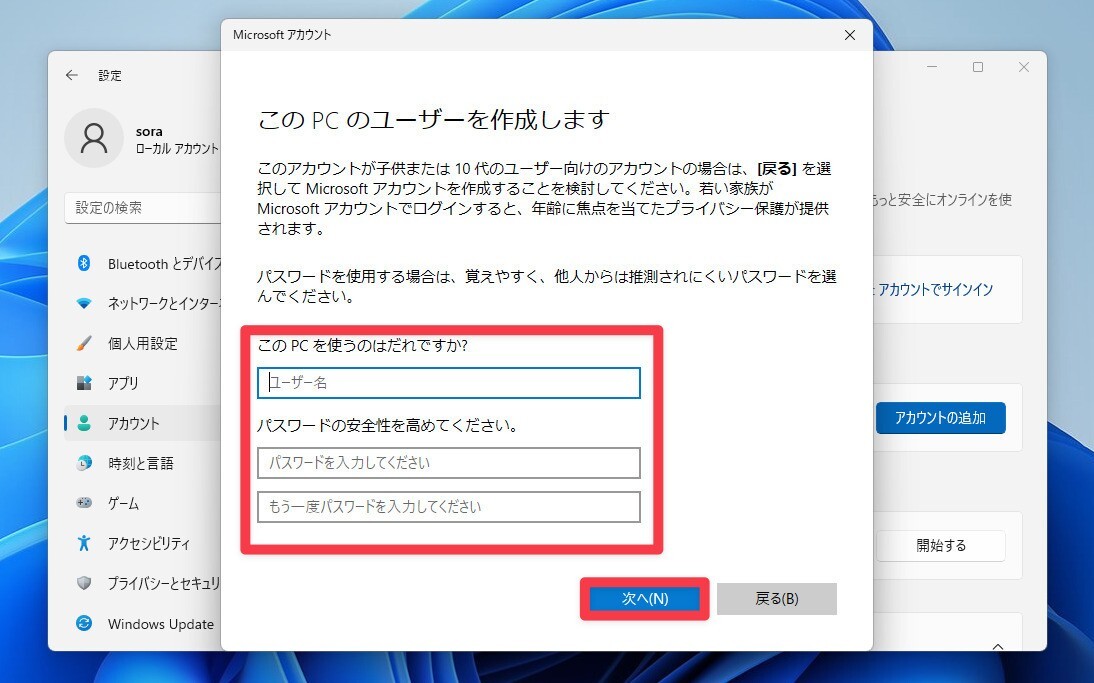
▲「ユーザー名」「パスワード」「秘密の質問」などを設定し「次へ」ボタンをクリックします。
元の画面に戻ります。
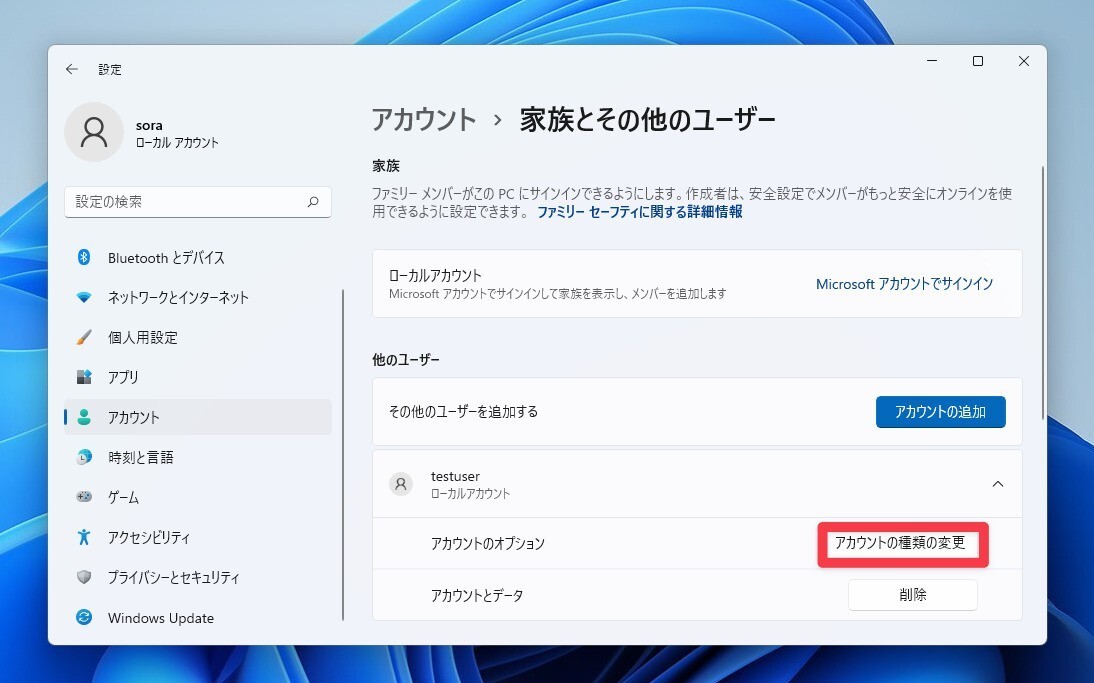
▲「他のユーザー」の中に、追加したアカウント(上記の場合testuser)が存在することを確認します。右側にある矢印をクリックしてアカウントオプションを表示し、「アカウントのオプション」の横にある「アカウントの種類の変更」ボタンをクリックします。
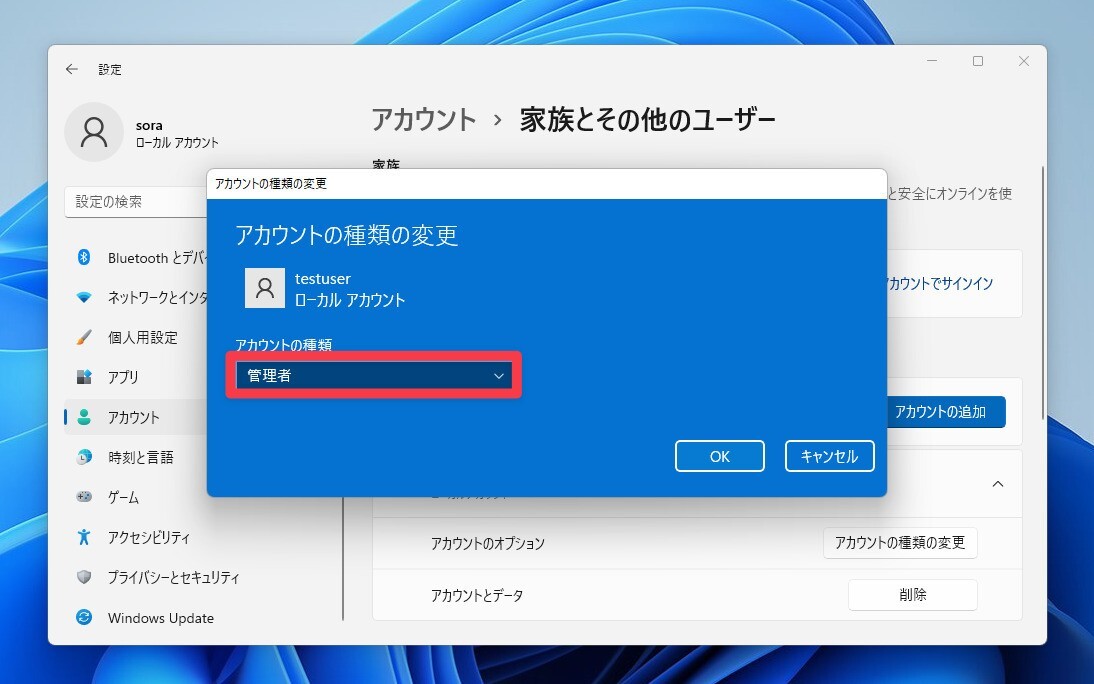
▲「アカウントの種類」を「管理者」に変更します。
これで完成です。作成したアカウントを使用してサインインし、問題無く動作するかどうかを確認します。すべてが完了したら従来のMicrosoftアカウントを削除することもできます(念のため残しておくこともできます)。
まとめ
MicrosoftはWindows 11でMicrosoftアカウントの使用を推奨しています。しかしアカウントの管理画面でローカルアカウントを追加することができ、Microsoftアカウントを使わずに使用することもできます。