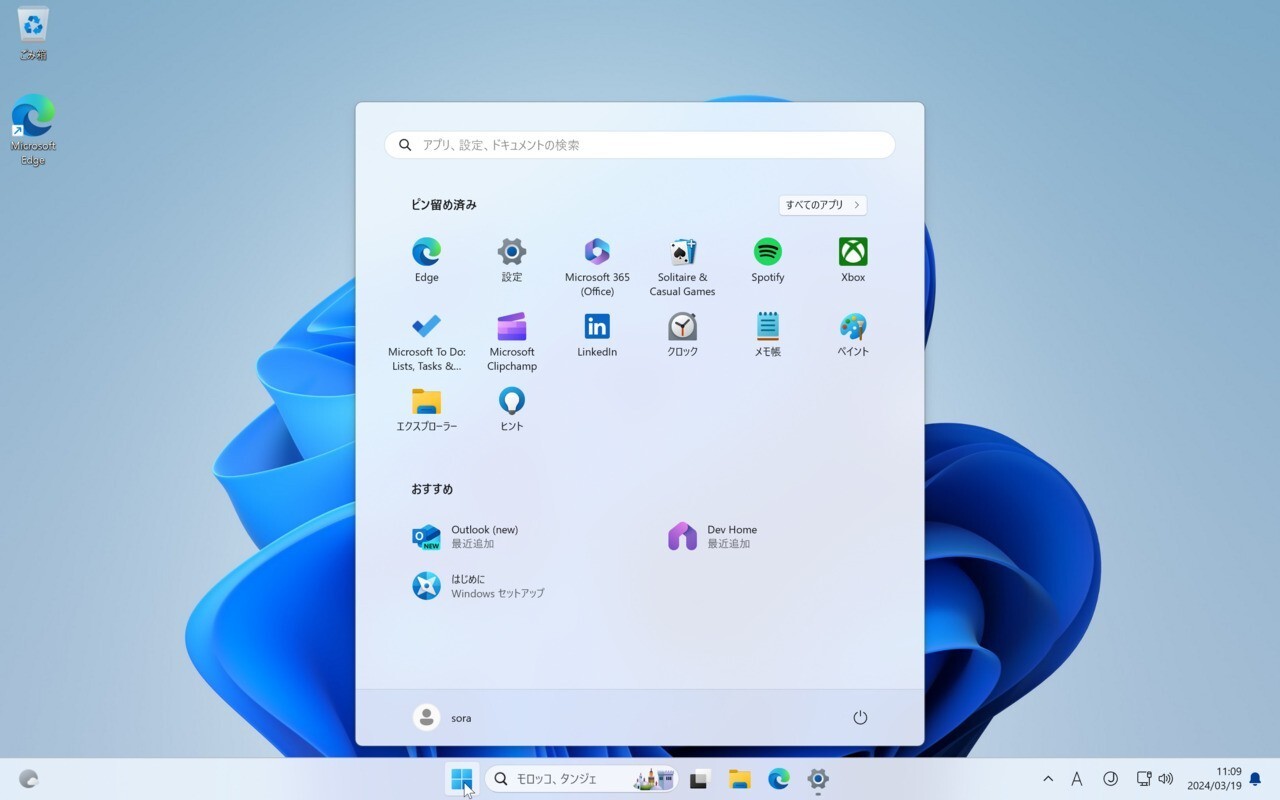
VMwareのMac用のデスクトップ仮想化ソフトの最新版「VMware Fusion 13.5」は、Intel/Appleシリコン搭載Macの両方に対応し、Appleシリコン搭載Macでは、ARM版Windows 11を実行することができます。
VMware Fusion 13と比較すると、メニューの日本語化が進み、VMware Toolsの対応状況も改善されているため、以前よりも簡単に試すことができるようになっています。
以下、Appleシリコン搭載Mac上のVMware Fusion 13.5に、ARM版Windows 11(プレビュー版)をインストールする方法を説明します。
VMware Fusion 13の無料ライセンスを取得
VMware Fusionは有償ライセンスのほか、個人用無償ライセンスが存在します。
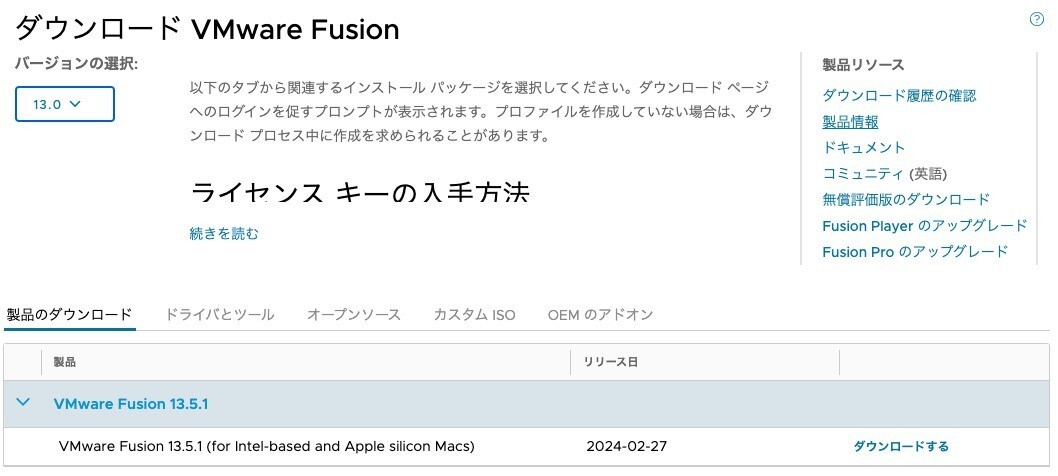
無償ライセンスを使用する場合、取得方法は以下の記事で詳しく説明しています。
https://softantenna.com/blog/vmware-fusion-player-13-free-personal-use-license/
Windows 11カスタム仮想マシンの作成
Appleシリコン搭載Macで仮想マシンとして実行できるのはWindows 11のARM64版です。現在個別ライセンスは販売されていませんが、Windows Insider Preview ARM64からプレビュー版(Windows 11 Canary/Dev/Betaの英語版)をダウンロードすることができます。
上記ページからダウンロードできるのはVHDXファイルで、ISOファイルは提供されていません。VMware Fusionで使用するために、QEMUを使って仮想HDDイメージ(.vmdk)に変換する必要があります。
まずQEMUをインストールします。
# Homebrewの場合 brew install qemu # MacPortsの場合 sudo port install qemu
次にqemu-img convert -O vmdk vhdxファイルのパス vmdkファイルのパスを実行します。
qemu-img convert -O vmdk Windows11_InsiderPreview_Client_ARM64_en-us_22598.VHDX test.vmdk
VMware Fusion 13.5を起動し、Windows 11のカスタム仮想マシンを作成していきます。
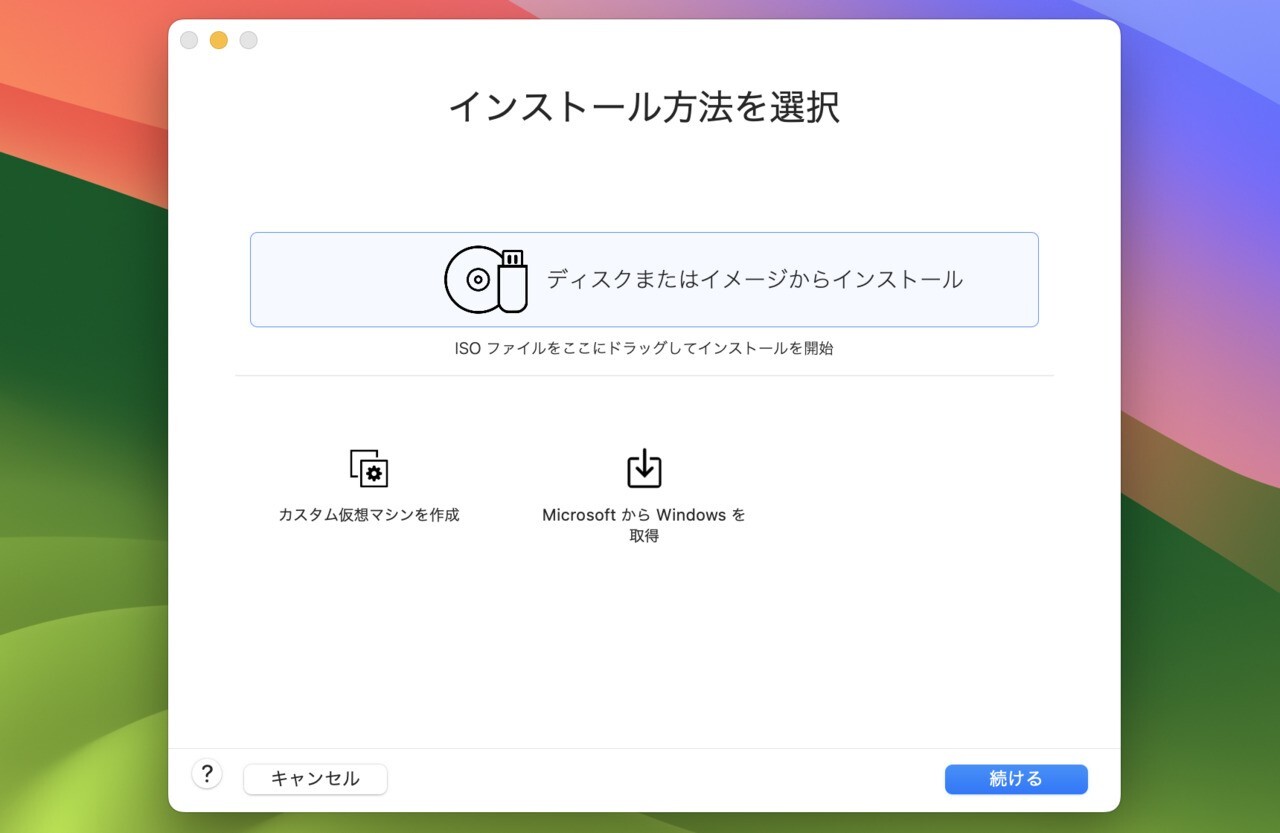
▲「ファイル > 新規」メニューを選択します。表示された画面で「カスタム仮想マシンを作成」をクリックします。
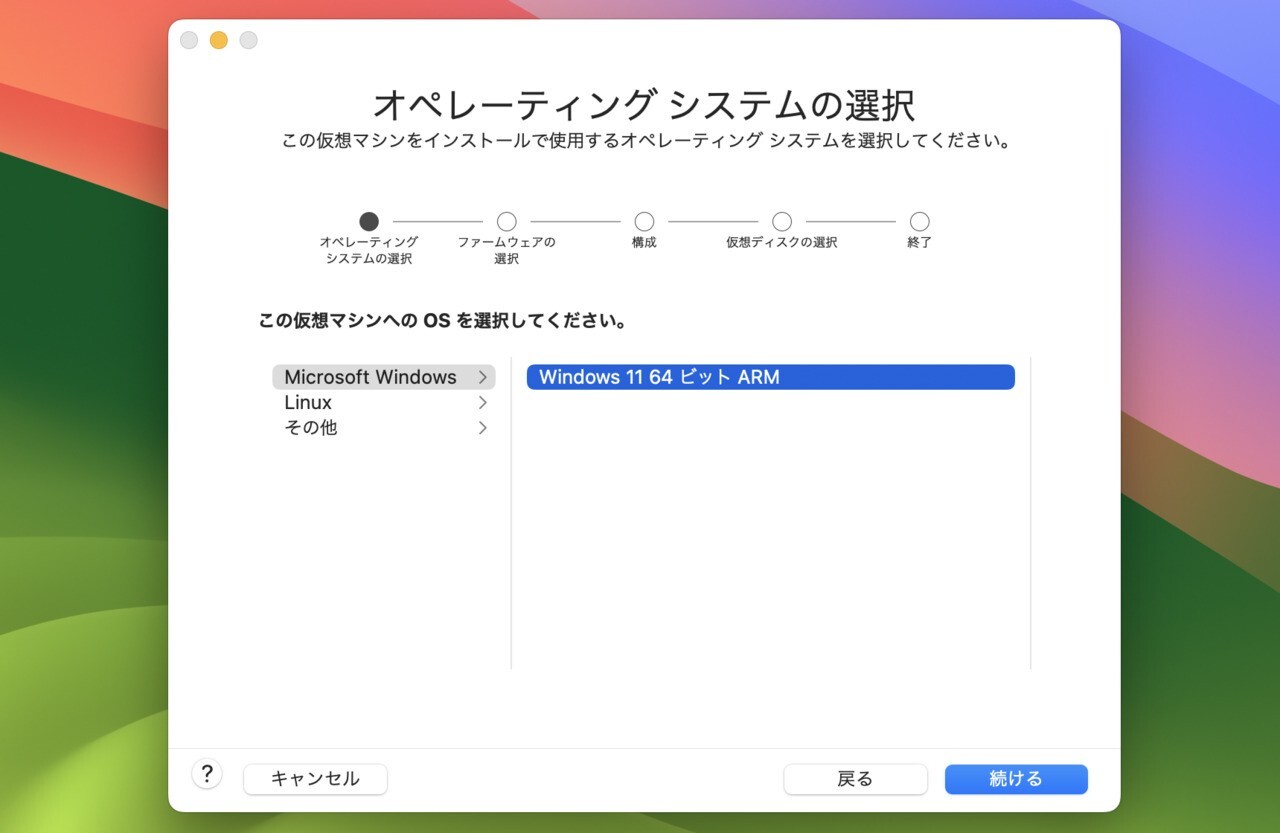
▲OSの選択画面では「Microsoft Windows」の中にある「Windows 11 64ビットArm」を選びます。
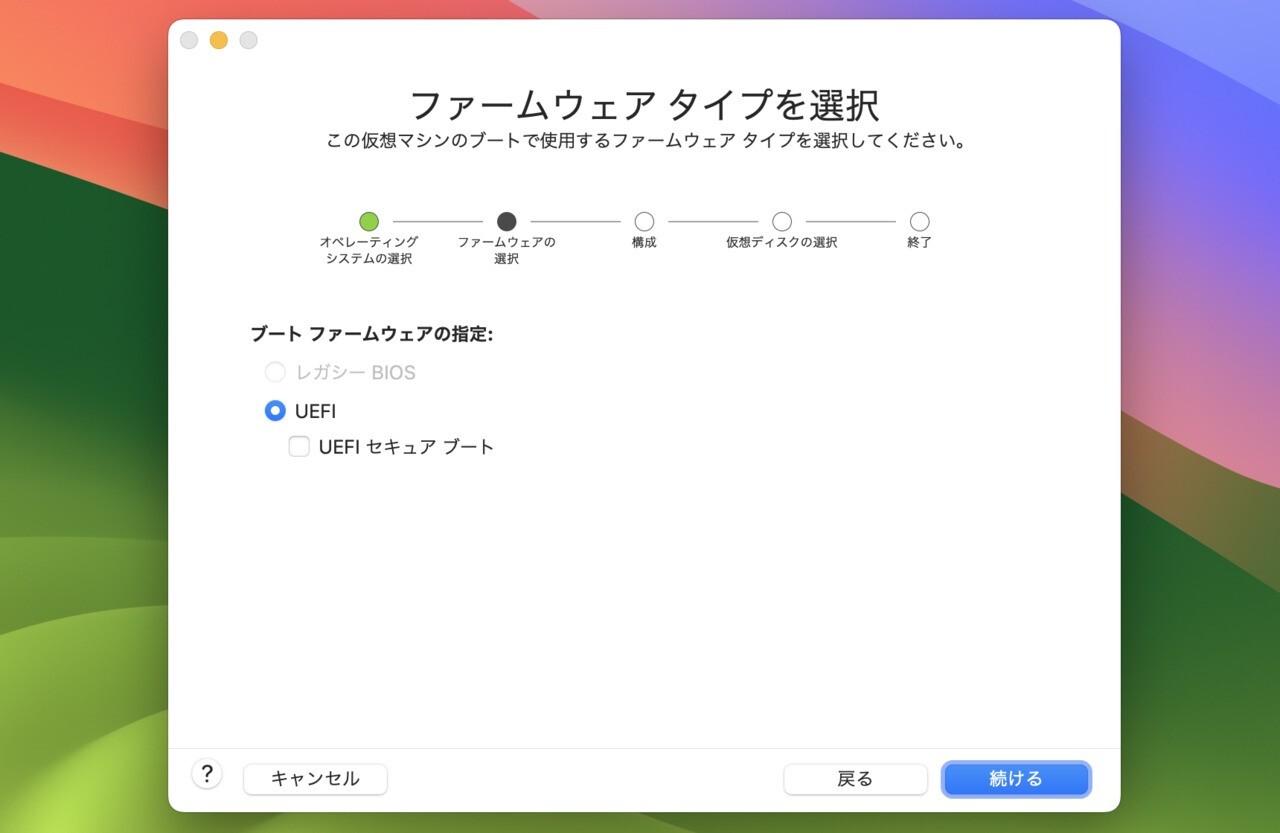
▲ファームウェアの選択画面では、そのまま「続ける」をクリックします。
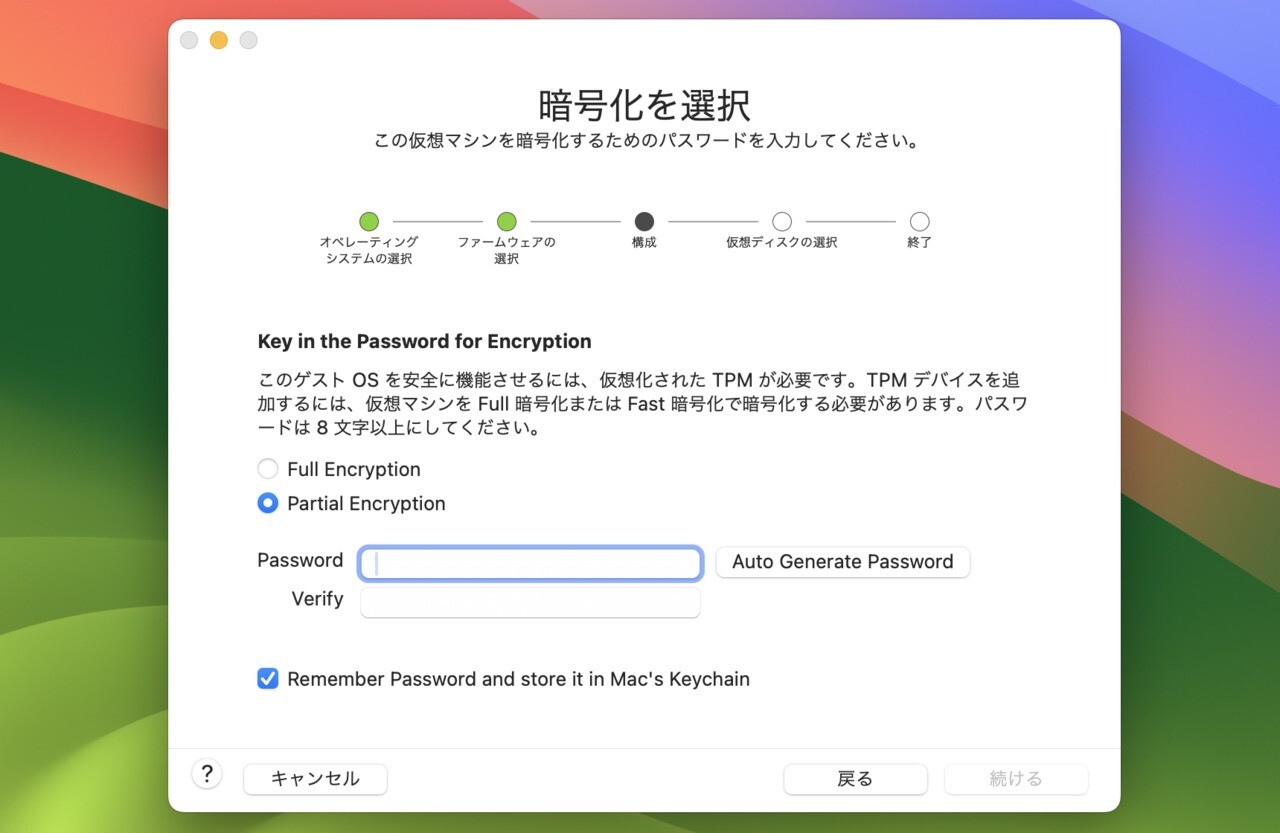
▲暗号化のためのパスワードを入力します。初期設定は「部分的な暗号化」が選ばれており、「完全な暗号化」と比べて高速に動作します。
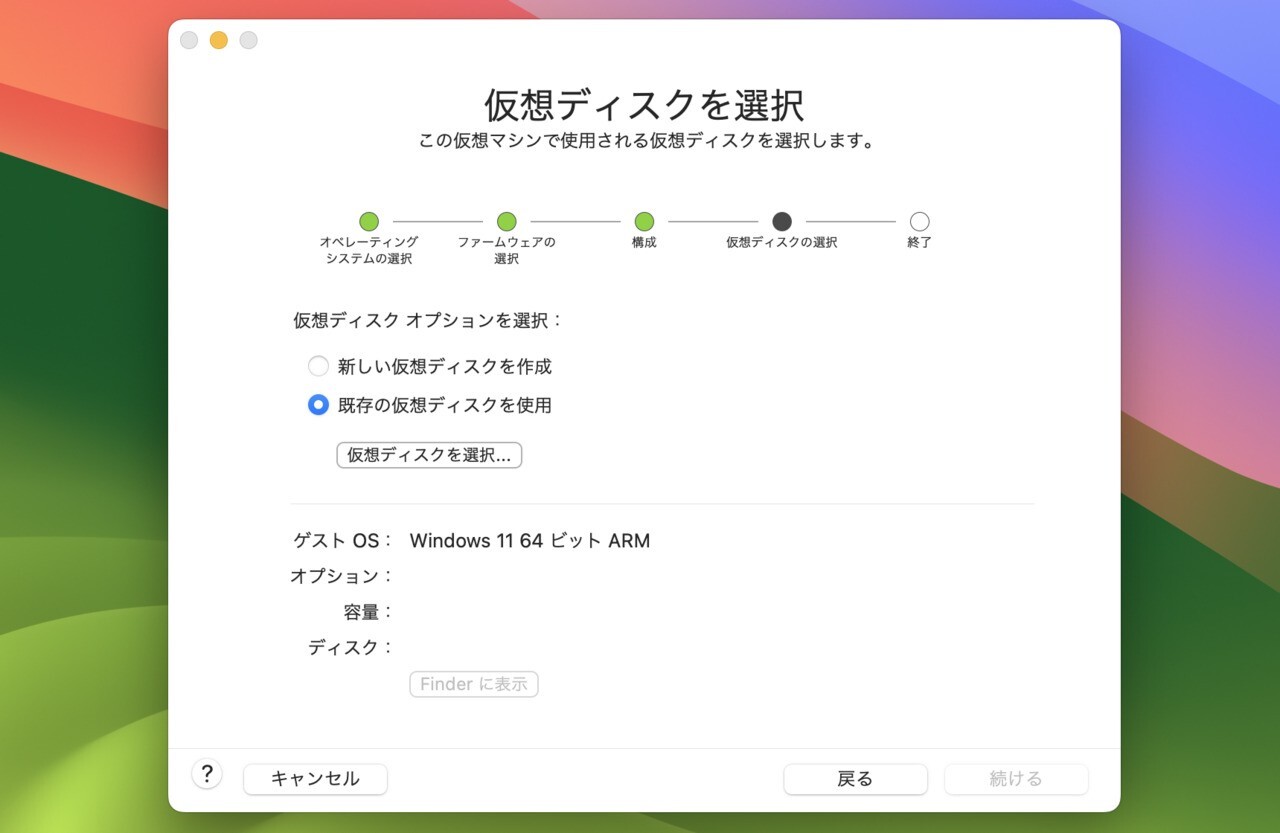
▲「仮想ディスクを選択」をクリックし、先ほど作成したtest.vmdkを選択します。「仮想ディスクの個別のコピーを作成する」を選択しておきます。
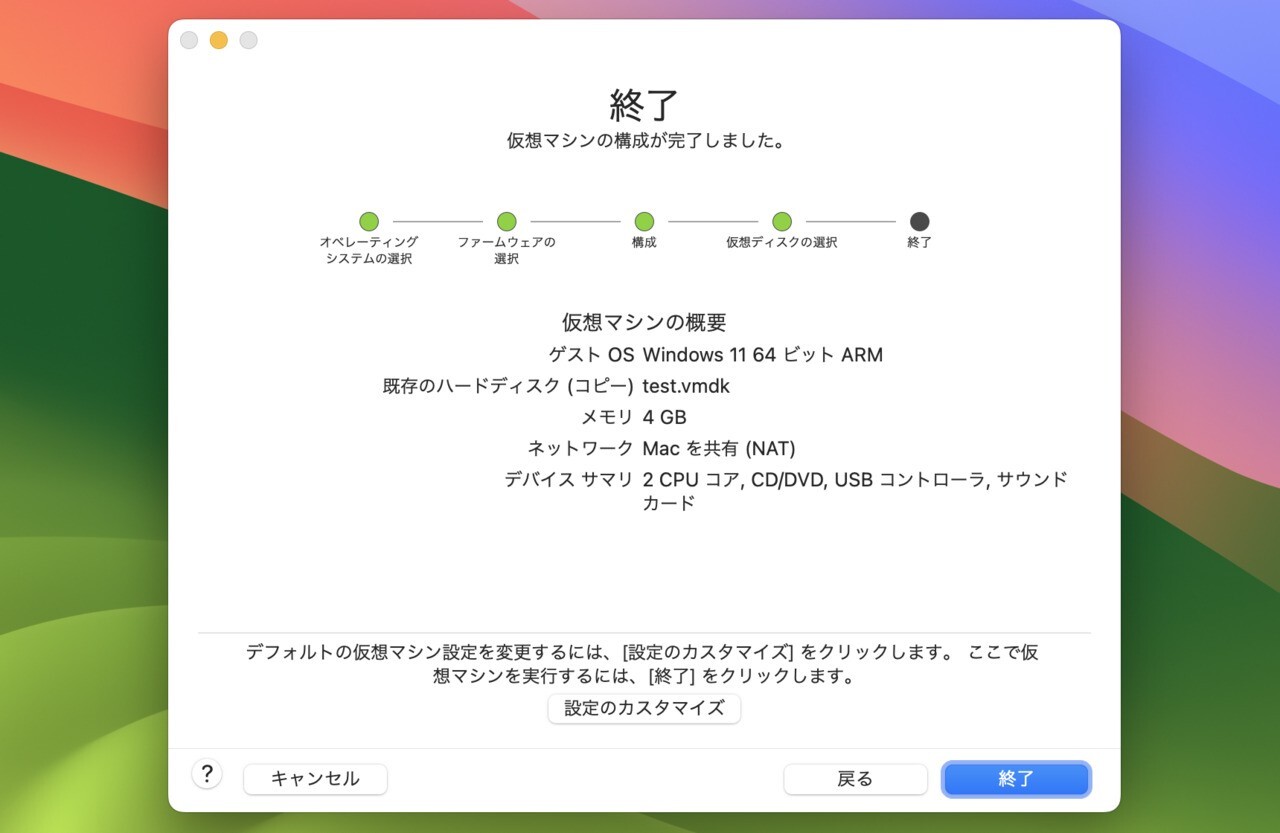
▲最終的な構成を確認して「終了」をクリックします。
以降Windows 11のセットアップが始まります。
ゲストWindows 11のセットアップ
ゲストWindows 11のセットアップは通常の手順とそれほど変わりませんが、VMware Toolsが利用できないため、ネットワーク接続をバイパスする必要があります。
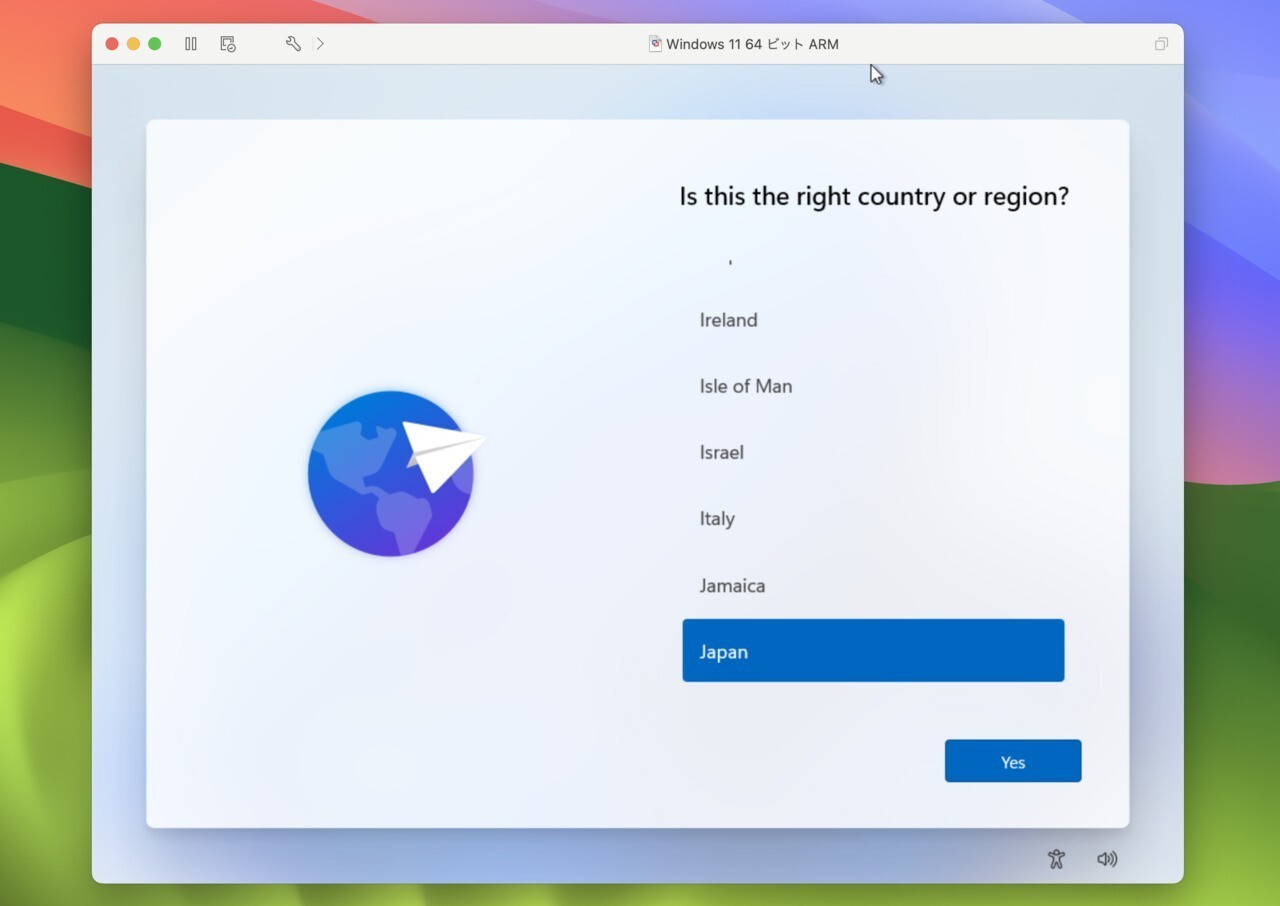
▲最初に処理が止まる地域の選択画面で「Shift + F10」キーを押します。以前と異なり最初の画面で押さないとキーが効かないようです。
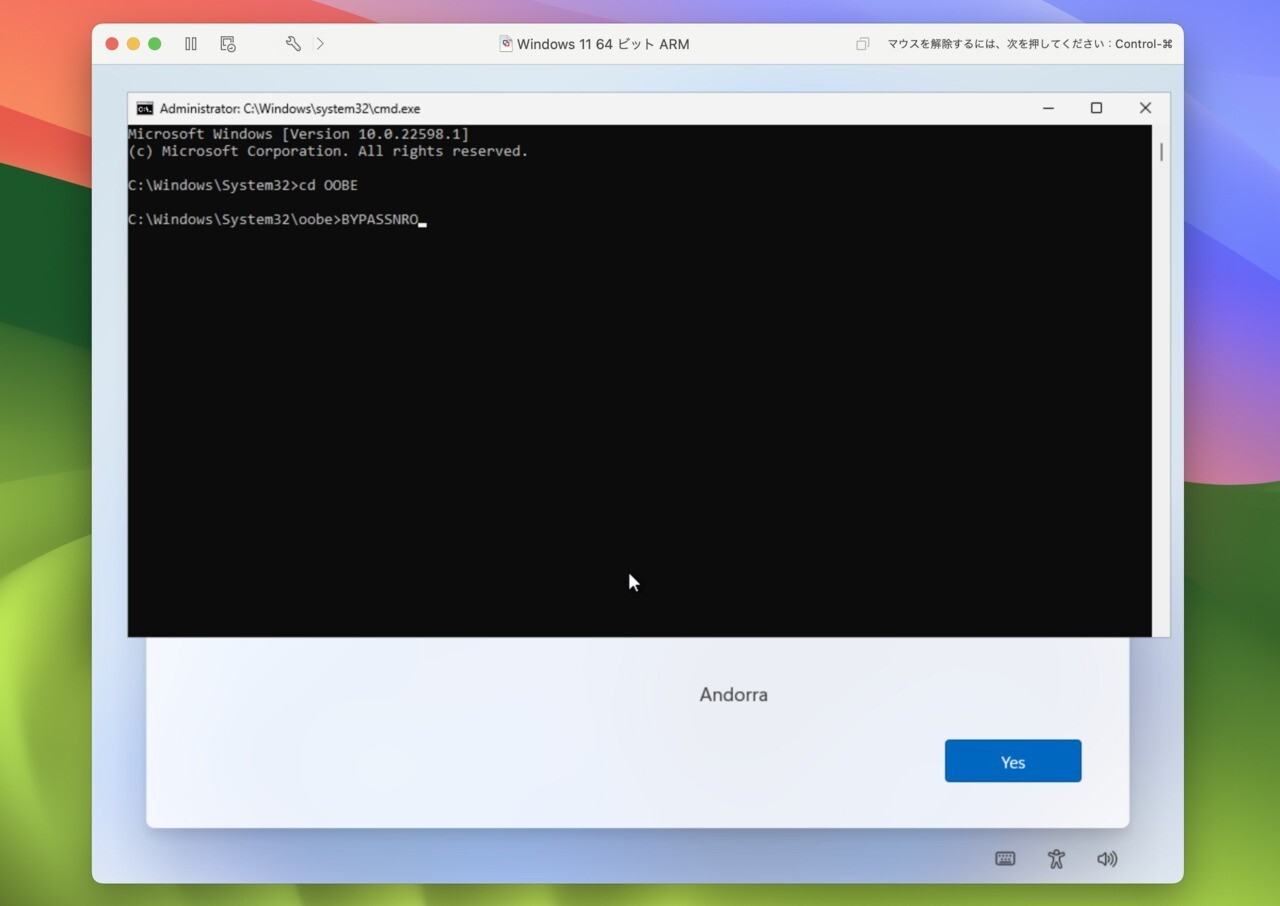
▲表示されたコマンドプロンプトで「OOBE\BYPASSNRO」を実行します。キーボードが上手く認識されておらず、バックスラッシュが上手く入力できない場合「cd OOBE」してから「BYPASSNRO」を実行すると良いです。
再起動するので再度インストール処理を進めます。
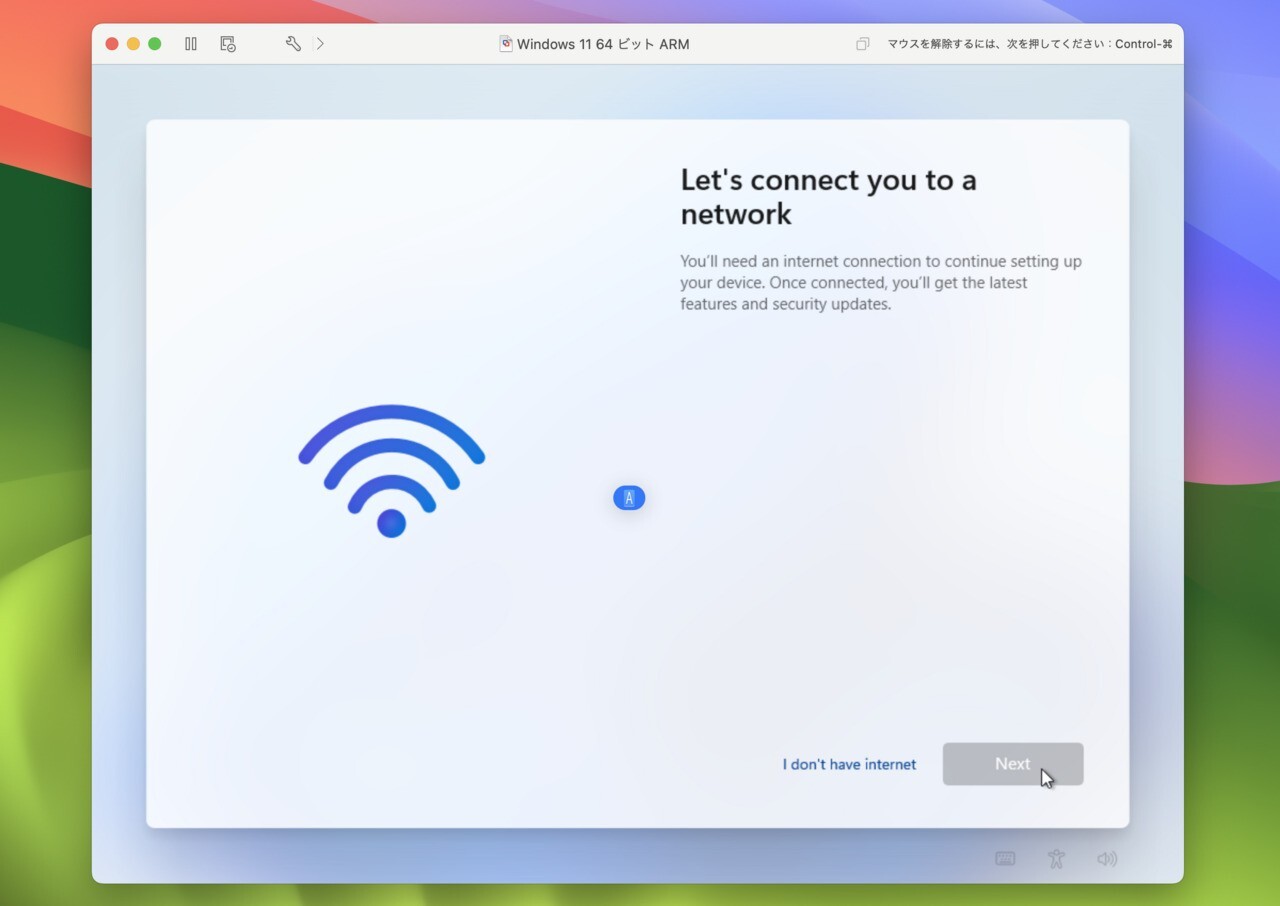
▲「I don't have internet」というリンクが表示されます。このリンクを辿り、ローカルアカウントを使用してセットアップを終わらせることができます。
VMware Toolsのインストール
VMware Toolsのインストールはメニューから実行できます。
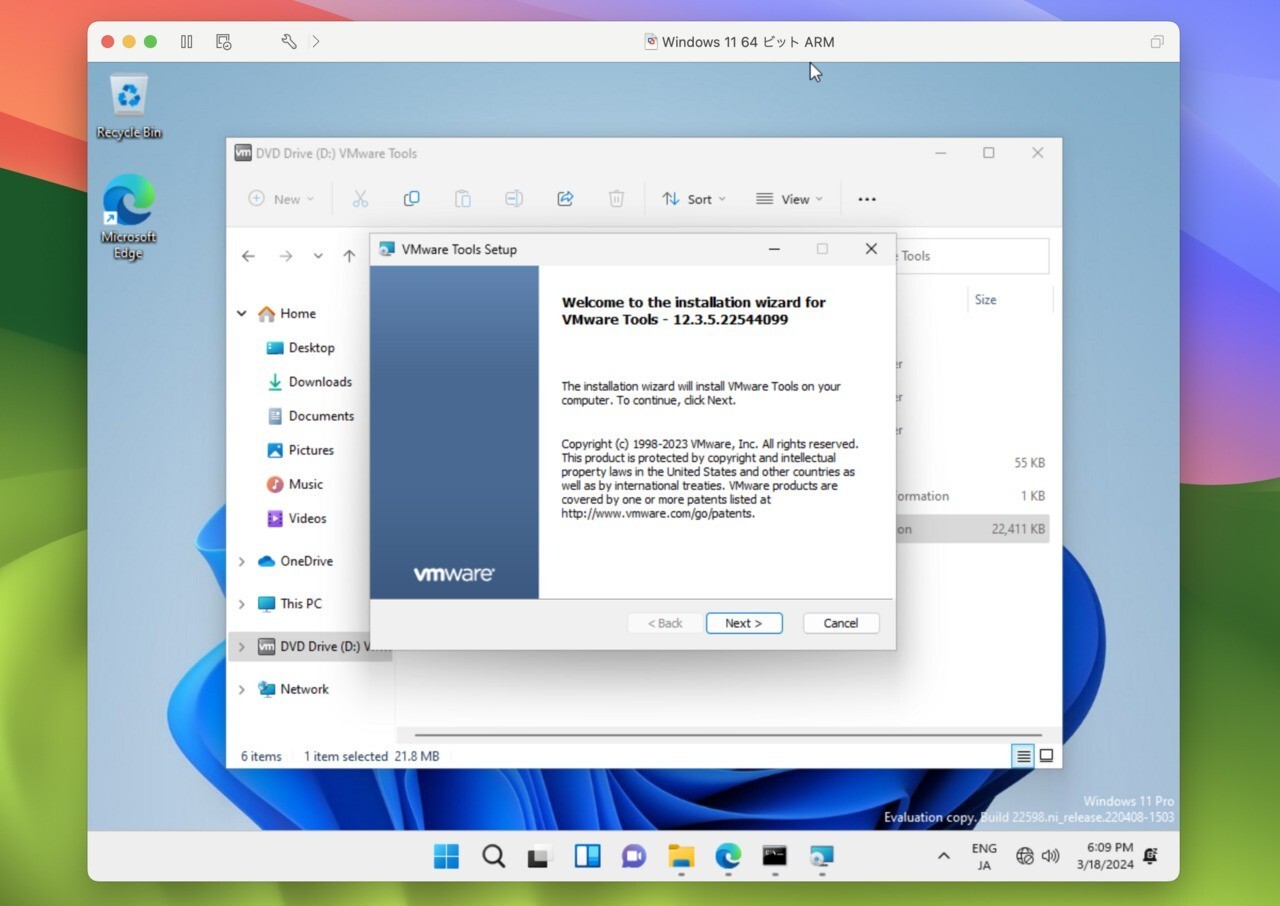
▲VMwareのメニューから「VMware Toolsのインストール」を選択します。Dドライブにマウントされたらsetup.exeをクリックして実行します。
VMware Toolsのインストールが完了すれば、ネットワークが接続できるようになるはずです。
この後最新ビルドにアップデートし、日本語環境に変更したあと、仮想イメージのサイズは16GBほどとなりました(Windows上でクリーンアップし、ゲストOSのディスクの設定で不要な領域を開放)。
まとめ
VMware Fusion 13.5を使用して、仮想Windows 11を実行する方法を説明しました。VMware Fusion 13時代と比べて改善されており、ほぼ通常のWindowsゲストと同様にセットアップすることができます。