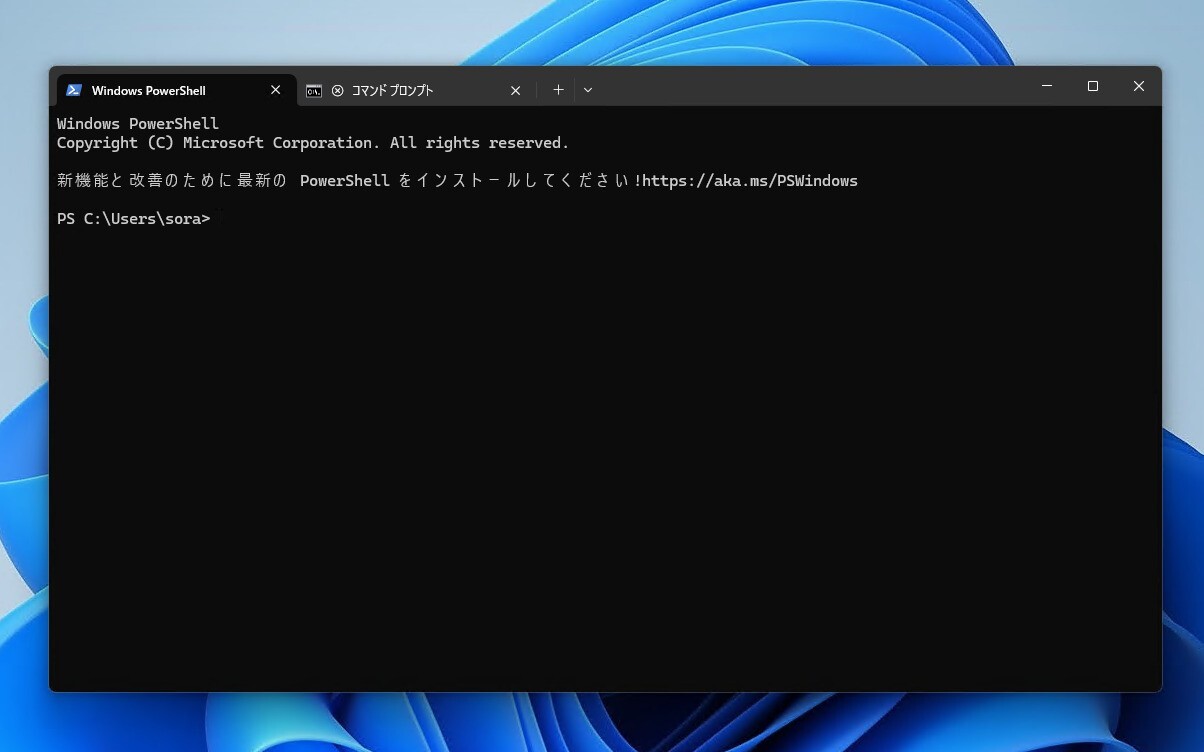
Windows 11やWindows 10では「PowerShell」と呼ばれる多機能シェルを利用することができます。
PowerShellは従来のコマンドプロンプトの代わりとして利用でき、「コマンドレット」と呼ばれる各種コマンドを利用して、複雑な命令を実行するスクリプトを作成することもできます。
また、コマンドプロンプトには存在しない大きなメリットとして、履歴機能をあげることもできます。PowerShellで実行したコマンドは自動的に保存され、セッションをまたいで再利用することができるのです。
bashやzshの履歴機能のように、Ctrl+Rで履歴を検索することもでき、非常に便利な機能です。以下この機能を利用する方法を説明します。
PowerShellの履歴機能を活用する
PowerShellの履歴機能は標準状態で有効です。実行したコマンドは何もしなくても保存されていきます。
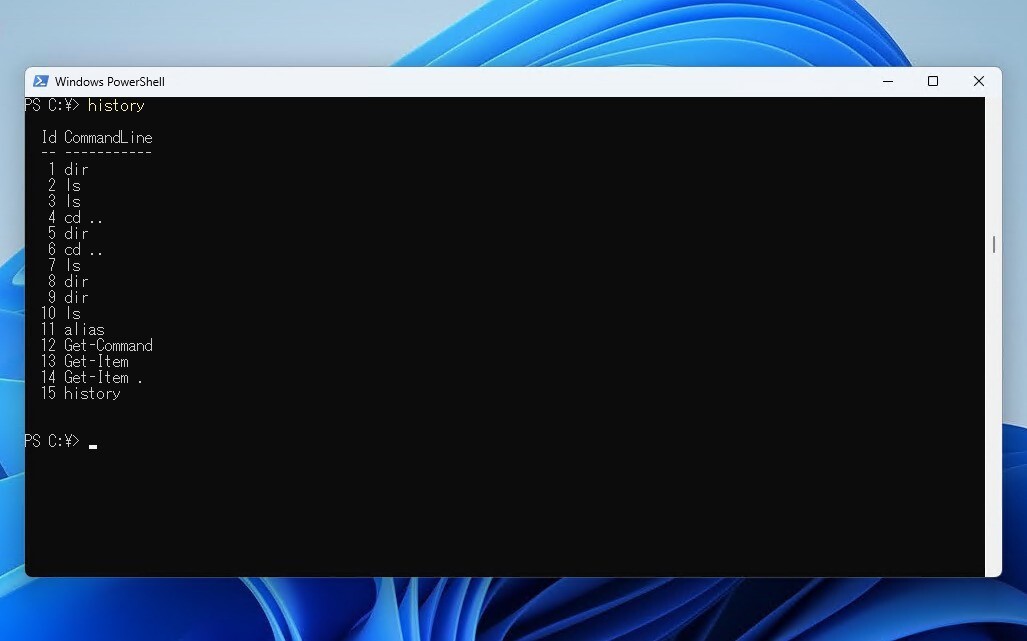
▲現在のセッション中に実行したコマンドの履歴は、historyと入力することで確認できます。
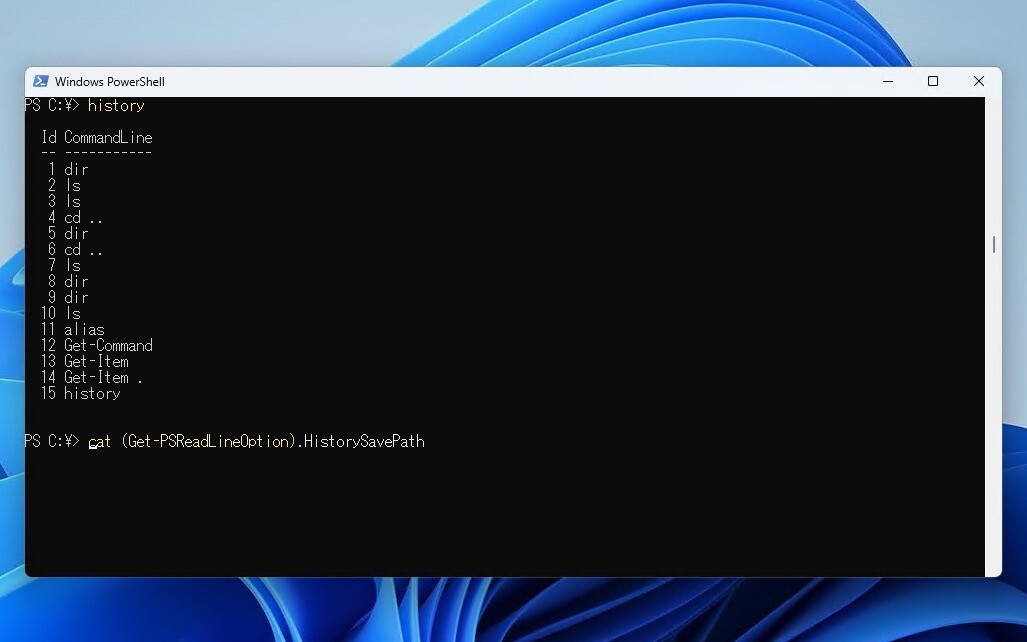
▲履歴はセッションをまたいで再利用することができます。前回のセッションを含め、保存された履歴全体を確認するには以下のコマンドを実行します。
cat (Get-PSReadlineOption).HistorySavePath
複雑なコマンドですが、一回実行しまえばPowerShellの履歴機能を利用して簡単に再入力できます。Ctrl+Rと押したあと、「hist」と入力すればこのコマンドが検索できるはずです。
その他、PowerShellでは以下のような機能が利用できます。
- Ctrl+R: 履歴の検索機能
- ↑↓: 履歴の移動
- Tab: 入力補完
bashやzshのような機能が利用できることがわかります。
まとめ
PowerShellの履歴機能を紹介しました。個人的にコマンドレットにはあまり魅力を感じなかったのですが、履歴機能の存在を知って、コマンドプロンプトから乗り換えることを決意しました。履歴好きの方はPowerShellを一度試してみることをおすすめします。
PowerShellの実行方法は以下の記事で紹介しています。
https://softantenna.com/blog/windows-11-powershell/
Windows 11を使いこなすための情報は以下のページにまとめています。