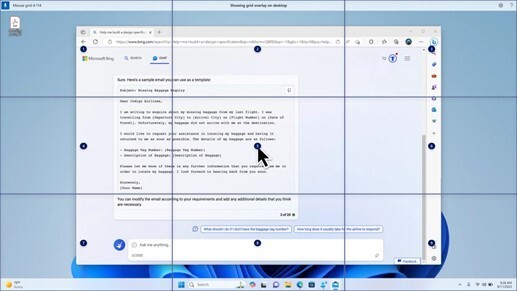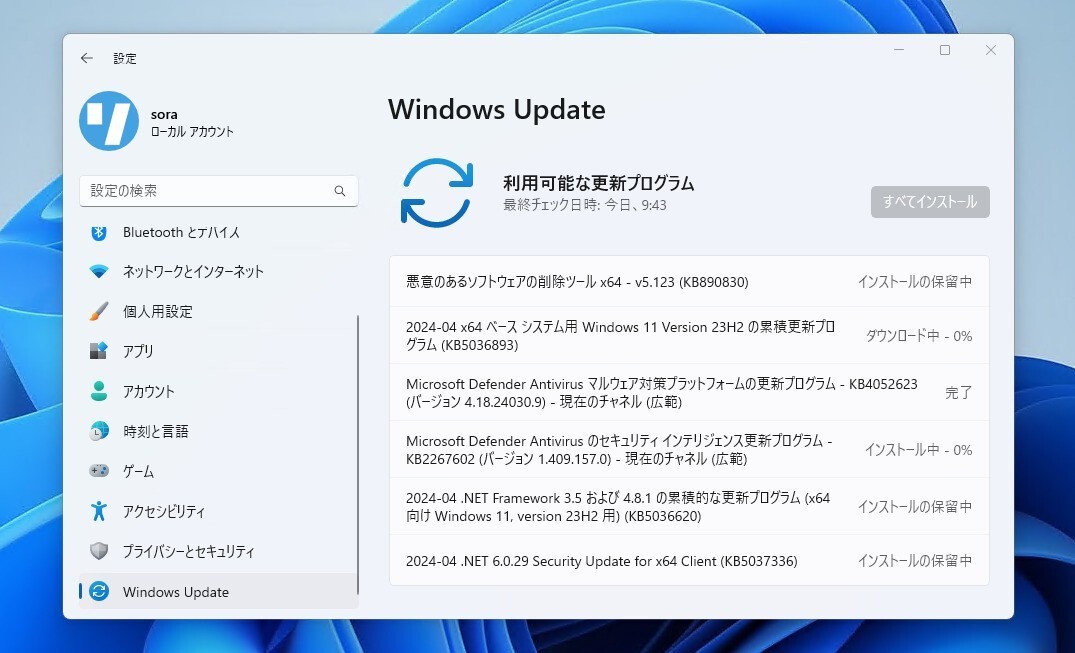
Microsoftは4月9日(現地時間)、毎月米国時間の第2火曜日に提供している月例更新の一環として、Windows 11 Version 23H2/22H2用の累積アップデートKB5036893をリリースしました。
更新プログラムは主にシステムの品質を改善し、セキュリティ問題を修正するものです。
自動的にインストールされますが、Windows UpdateまたはMicrosoft Update Catalogを利用して手動でインストールすることもできます。
それぞれの変更点は以下の通りです(キュリティアップデートの内容は日本Microsoftのブログで参照できます)。
April 9, 2024—KB5036893 (OS Builds 22621.3447 and 22631.3447)
Windows 11 Version 23H2/22H2用の更新プログラムKB5036893では、3月26日に公開されたKB5035942の内容に加え、OSのセキュリティ修正が行われています。
Copilot in Windowsの改良や、ロック画面の強化、設定、オーディオ、タスクバー、音声アクセス、ナレーター、スナップレイアウトの改善など、Moment 5に含まれる各種新機能が導入されます。
リリースノートは以下の通りです。
ハイライト:
Voice access
New!
You can now use voice access with the following languages:
French (France, Canada)
German
Spanish (Spain, Mexico)
When you turn on voice access for the first time, Windows will ask you to download a speech model. You might not find a speech model that matches your display language. You can still use voice access in English (US). You can always choose a different language from Settings > Language on the voice access bar.
French (France, Canada)
German
Spanish (Spain, Mexico)
When you turn on voice access for the first time, Windows will ask you to download a speech model. You might not find a speech model that matches your display language. You can still use voice access in English (US). You can always choose a different language from Settings > Language on the voice access bar.
New!
You can now use all voice access features on multiple displays. These include number and grid overlays that, in the past, you could only use on the primary display. While you are using the grid overlay on a screen, you can quickly switch to another display. To do that, use the alphabet or NATO phonetic in your command. For example, “B” or “Bravo” are both valid for the display that is assigned that letter.You can also use the “mouse grid” command to quickly move your mouse to a specific point on a display. For example, in the screenshot below, the command will be, “mouse grid A 114.” Finally, you can use the drag and drop feature to move files, apps, and documents from one display to another.
![1c779ee9-b811-4d63-8222-4fa23e77e8d5.jpg 1c779ee9 b811 4d63 8222 4fa23e77e8d5]()
New!
This update introducesvoice shortcuts or custom commands. You can use them to create your own commands in the supported English dialects. To start, say “what can I say” and click the “Voice shortcuts” tab on the left panel. You can also use the command “show voice shortcuts” to open the Voice shortcuts page. Click Create new shortcut. Use your voice or other input to create a command. Give it a name and select one or more actions. After you fill in the necessary information, click Create. Your command is now ready to use. To view all the voice shortcuts you have created, go to the command help page or use the voice command, “show voice shortcuts.”Narrator
New!
You can now listen to a preview of the ten natural voices before you download them. See the Narrator section of the September 2023 update for the list. These voices use modern, on-device text-to-speech. Once you download them, they work without an internet connection. However, to listen to a preview, you need an internet connection. To add and use one of the natural voices, follow the steps below.
New!
This update adds a new keyboard command to move between the images on a screen. Now, you can use the keys G or Shift+G to move forward or backward between images in Scan mode (Narrator key+space bar).
New!
This update improves Narrator’s detection of text in images, which includes handwriting. It also improves the descriptions of images. To use this feature, you must have an active internet connection. You must also turn on the setting to get image descriptions in Narrator settings. To try this experience, select an image and press the Narrator key+CTRL+D.
New!
In Microsoft Word, Narrator will announce the presence of bookmarks and draft or resolved comments. It also tells you if accessibility suggestions exist when it reads text in the file.
New!
You can now use voice access to open applications, dictate text, and interact with elements on the screen. You can also use your voice to command Narrator. For example, you can tell it to, “speak faster,” “read next line,” and so on. To get started, search for “voice access” in Windows search and set it up.Windows share
New!
This update changes the apps that appear in the Windows share window. The account you use to sign in affects the apps that are in “Share using.” For example, if you use a Microsoft account (MSA) to sign in, you will see Microsoft Teams (free). When you use a Microsoft Entra ID account (formerly Azure Active Directory) to sign in, your Microsoft Teams (work or school) contacts show instead.
New!
The Windows share window now supports sharing with WhatsApp in the “Share using” section. If you do not have WhatsApp installed, you can install it from the Windows share window.Nearby Share
New!
This update affects how Nearby Share turns on and off. You can use quick settings or the Settings app to turn on Nearby Share. If you do and Wi-Fi and Bluetooth are off, Wi-Fi and Bluetooth will turn on to make Nearby Share work as you expect. If you turn off Wi-Fi or Bluetooth, Nearby Share turns off as well.
New!
This update improves Nearby Share transfer speed for users on the same network. Before, users had to be on the same private network. Now, users must be on the same public or private network. You can use quick settings to turn on Nearby Share. Right-click a local file in File Explorer and choose “Share.” Then choose to share to a device listed in Nearby Share in the Windows share window.
New!
You can now give your device a more friendly name to identify it when sharing. Go to Settings > System > Nearby sharing. There, you can rename your device.Casting
New!
This update helps you to learn about the Cast feature and discover when it is available; see the examples in the list below. To cast means to send content that is on your device’s screen to a nearby PC, TV, or other external displays. This happens wirelessly.
You might often switch between windows to complete a task or use Snap Assist to organize your screen space. When you multitask like this, a notification will suggest that you use Cast.
The Cast flyout menu in quick settings gives you more help to find nearby displays, fix connections, and more.
You might often switch between windows to complete a task or use Snap Assist to organize your screen space. When you multitask like this, a notification will suggest that you use Cast.
The Cast flyout menu in quick settings gives you more help to find nearby displays, fix connections, and more.
Snap Layouts
New!
This update adds suggestions to Snap Layouts. They help you to instantly snap multiple app windows together.
New!
You can hover over the minimize or maximize button of an app (WIN+Z) to open the layout box. When you do, app icons will display various layout options. Use them to help you to choose the best layout option.Windows 365 Boot
New!
This update adds dedicated mode for Windows 365 Boot. When you sign in on your company-owned device, doing that also signs you in to your Windows 365 Cloud PC. This occurs using passwordless authentication, like Windows Hello for Business.
New!
This new dedicated mode also provides the fast account switcher experience. With it, you can quickly switch profiles and sign in. You can also personalize the experience for your username and password. This includes choosing a custom display picture for the lock screen, storing your username, and more.
New!
A company can customize what users see on the screen when they sign in to Windows 365 Boot. In shared mode, you can add company branding from Microsoft Intune.
New!
This update adds a fail fast mechanism for Windows 365 Boot. It helps while you are signing in to your Cloud PC. Thesmart logic tells you to address network issues or complete app setup so that Windows 365 Boot does not fail.
New!
You can now manage the settings of your physical (local) PC from your Cloud PC. Windows 365 Boot makes it easy to directly access and manage sound, display, and other device settings.Windows 365 Switch
New!
It is now easier for Windows 365 Switch to disconnect. You can use your local PC to disconnect from your Cloud PC. Go to Local PC > Task view. Right-click the Cloud PC button and select Disconnect. This update also adds tooltips to the Cloud PC Start menu. They appear on the options for disconnecting and signing out and help you to learn how each one works.
New!
This update adds desktop indicators for Windows 365 Switch.You will see the term “Cloud PC” and “Local PC” on the desktop indicator when you switch between them.
New!
The time to connect to Windows 365 Frontline Cloud PC from Windows 365 Switch might be long. While you wait, the screen will show you the connection status and the timeout indicator for the Cloud PC. If there is an error, use the new copy button on the error screen to copy the correlation ID. This helps to address the issue faster.改良と修正:
This update makes miscellaneous security improvements to internal OS functionality. No additional issues were documented for this release.
更新プログラムには既知の不具合は存在しません。
更新プログラムはWindows Updateの他、Microsoft Update Catalog、Windows Server Update Services(WSUS)を利用してインストールすることができます。